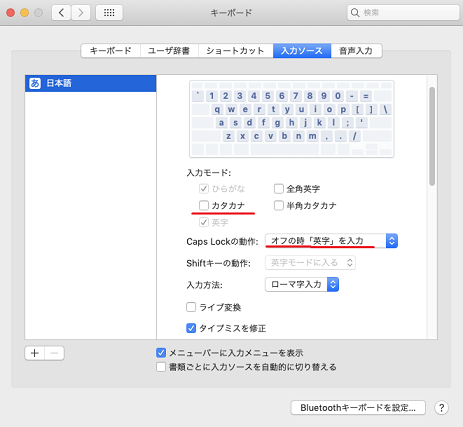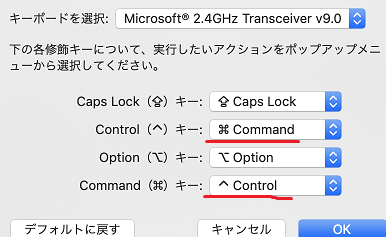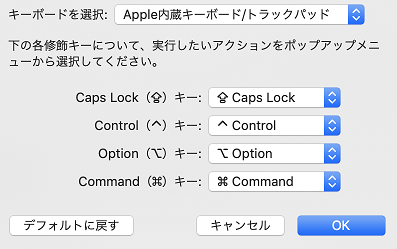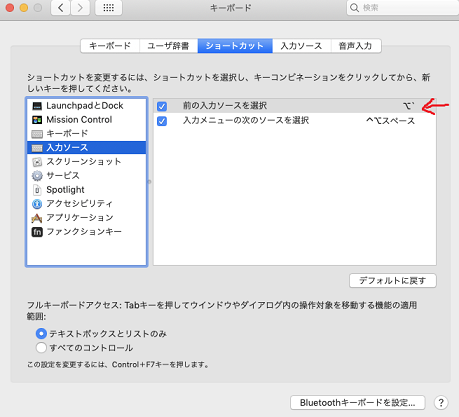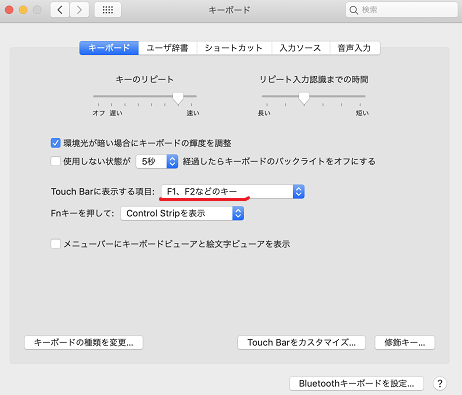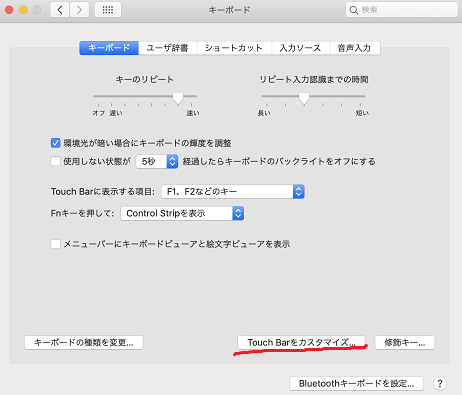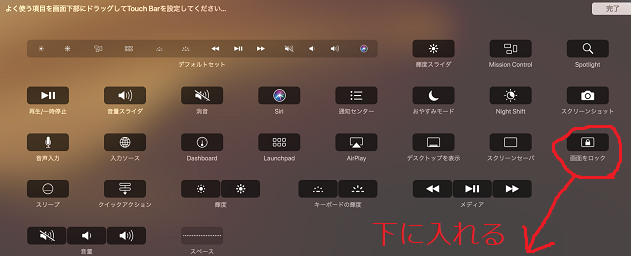[GitHub Pages] カスタムドメインのDNS情報を更新する
去年、2019年の4月くらいから
GitHub Pages にファイルをアップすると、ワーニングが出るようになった
内容はこんなやつ
|
|
(* ̄- ̄)ふ~ん、よくわからんけど
何やらDNSの設定を変えないといけないのね
めんどくさー
後で後で…と思い続けて早10か月ほど…
さすがに対応しないと、自分のブログがアクセスできなくなるかもと焦り、重い腰を上げました
(前提条件)このブログの運用情報
- https://h-sao.com/ は GitHub Pages の上で動いてる
h-sao.comドメイン自体の管理は Valueドメイン を利用してる- 動いているリポジトリは https://github.com/h-sao/h-sao.com
- リポジトリの
masterブランチにはHugoで記載したのテンプレートファイルやマークダウンで記載したコンテンツ情報を置いてる - 同じく
gh-pagesブランチは、実際にサイトとして公開している html/css ファイルを置いてる - (おまけ)
masterに記事のマークダウンをpushすると
Webhooksに登録しているwerckerに通知が送られ
Hugoでhtml生成 &gh-pagesに htmlファイルなどをオートでpushする
というちょっとした自動化の仕組みになってる
- リポジトリの
カスタムドメインを GitHub Pages に割り当てる方法
調べてみると全然難しくなくて
上記のワーニングメールに書かれてたURLにアクセスしたら、全てが書かれてました
ただわたしにとっては真剣に読む気で読まないと頭の中スルー…って感じの内容だったので、ちょっと真剣に読んでみました
英語版はこれ↓↓↓なのですけど
ご丁寧に日本語版も提供されています
- カスタムドメインとGitHub Pagesについて
https://help.github.com/ja/github/working-with-github-pages/about-custom-domains-and-github-pages
これを見ながらやってみます
まずわたしのGitHub Pagesの設定画面は、こんな感じで黄色いワーニングが出てました
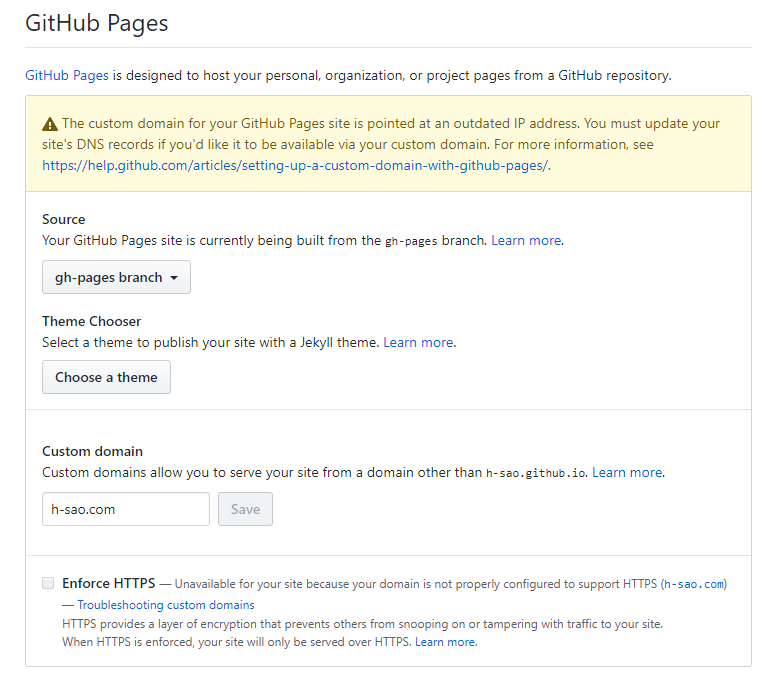
今までずーっと無視してきましたが、いよいよ解決する日が来ましたよ
わたしが割り当てているカスタムドメインは Apex ドメイン になっています
( www.h-sao.com ではなく、 h-sao.com としてアクセス)
日本語版の「カスタムドメインとGitHub Pagesについて」の説明を読んでみると、
「GitHub Pages サイト用のカスタムドメインを管理する」を参照してください。 とあるので、素直にそのリンクに飛びます
- 「GitHub Pages サイト用のカスタムドメインを管理する」
https://help.github.com/ja/github/working-with-github-pages/managing-a-custom-domain-for-your-github-pages-site#configuring-an-apex-domain
ここにありました! Apexドメインを設定する方法が!
A レコードのIPアドレスが書いてありました
185.199.108.153
185.199.109.153
185.199.110.153
185.199.111.153
あと、最初の「カスタムドメインとGitHub Pagesについて」には、こんな記載もありました
サイトには、カスタムドメインの一方または両方を設定できます。 Apex ドメインを使用している場合でも、www サブドメインを使用することをおすすめします。
ふむふむ、www は付けるのを推奨してるのね、了解
cname も追加してみました
# 設定するAレコード
a @ 185.199.108.153
a @ 185.199.109.153
a @ 185.199.110.153
a @ 185.199.111.153
# サブドメインも設定しておく
cname www h-sao.github.io.
Valueドメインの設定画面
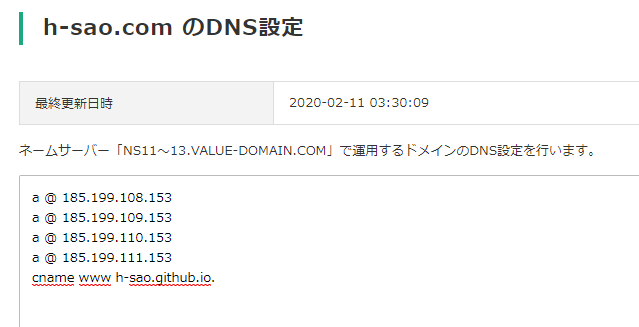
これを設定すると、わたしの場合はちょうど15分後に設定が反映されました
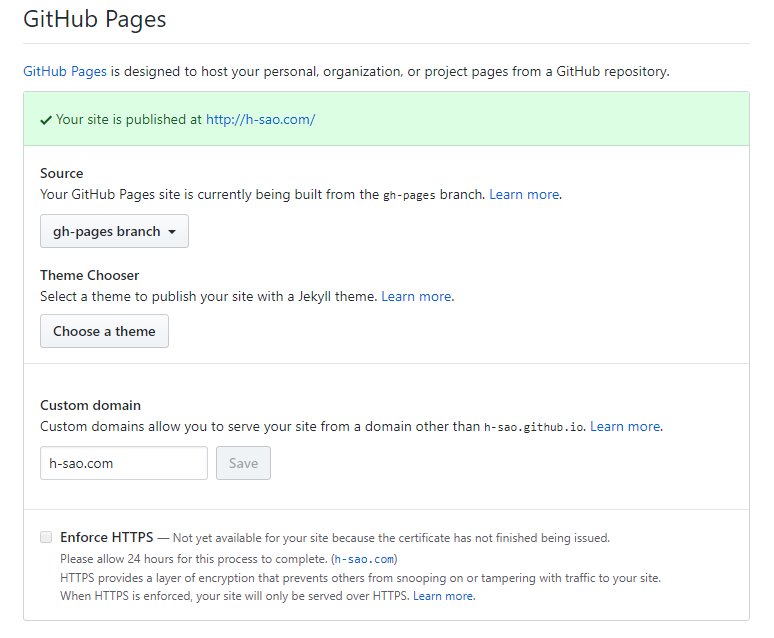
よかったー!
[Git] Gitの歴史を書き換える関連
よくやらかすので自分メモ
事前準備
# 今いるブランチの確認
$ git branch
# ブランチに移動
$ git checkout feature/xxxxx
PR出す前、きれいな環境にしたいなどで整えておきたいこと
# 手動ブランチの取得/追従
$ git checkout feature/yyyyy
$ git pull
ローカル作業全てを無かったことにする
git fetch origin
git reset --hard origin/master
pushしてしまった歴史を書き換える
# 自分の名前のコミットを検索
$ git log --committer="Sao Haruka"
# ↑の gitlog より戻りたいハッシュ値を探す
$ git reset [戻りたいコミットのハッシュ値] --hard
# 強制push
$ git push -f origin feature/xxxxx
既に feature/xxxxx で誰かが作業していたら強制プッシュはあきらめる
不要になったブランチを削除する
要らないブランチは削除しとく
$ git push --delete origin feature/xxxxx
PRに不要なコミットが混じる
原因:
- ブランチが追従されてないのが問題
- マージ先が間違ってる
マージ先の最新を取っとくと大丈夫
[Git] Commit&PushしてしまったAuthor情報を変更したい
最近、GitKraken を使って更新をしています
Pro バージョンだとアカウント情報の切り替えが簡単に出来るので
会社用や個人用に切り替えて作業するのがとても便利です
しかしたまに切り替え忘れて、本来のアカウントじゃないやつでコミットしてしまって
意図しないメアドやユーザ名が入ったりして…(-“-;A …アセアセ
そんなときの変更の方法です
Author 変更方法
直前のコミットを変更したい場合です
$ git commit --amend
を使うと、コミット履歴が書き換えられるんですけど
これで書き換えると、コミットの作者(Author)は変わらず、コミッター(Commiter)が変わるだけです
Authorを書き換えるには
$ git commit --amend --author="Sao Haruka <sao@tmp.com>"
こうすると書き換わります
こんな感じね↓↓↓
|
|
書き換わったー!
サーバーに push しちゃってるとき
もし自分だけの作業ブランチでやってるのであれば、サーバーの履歴を強制的に書き換えることが出来ます
(共通ブランチでは、強制書き換えはやめよう)
$ git push -f [repository] [branch]
恐る恐るやってみる
|
|
事なきを得た(_・ω・)_バァン…
参考:
Git の Commit Author と Commiter を変更する
https://qiita.com/sea_mountain/items/d70216a5bc16a88ed932typoしてpushしてしまったコミットコメントを修正してpushしなおす方法
https://qiita.com/ykawakami/items/71b462057a8d714d7382
[Hugo] Hugoの環境をDocker上で動かす
今回の環境
- macOS Mojave
- Docker Desktop
- Hugo
このブログは Hugo というスタティックジェネレーターで作っています
Hugoは golang で動いているので、ローカルに Go の環境が必要なわけですが
以前、MacBookの中にダイレクトに Hugo をインストールしていたら、別で入っているGoのバージョンと、うまくかみ合わなくなったことがありました
解決に結構時間が取られちゃったので、もう macOSを使うときには、なんでもかんでも docker で分離しようと心に決めたのでした…
その方法です
やってみたら、超簡単でした
Hugo に対応した docker image をダウンロード
|
|
今回わたしは、klakegg/hugo のバージョンを使うことにしました
klakegg/hugo - docker hub
https://hub.docker.com/r/klakegg/hugoklakegg/hugo - GitHub
https://github.com/klakegg/docker-hugo
|
|
起動
|
|
超超超簡単でした。。。
これからも mac環境では docker さまに当分お世話になりますm(_ _)m
[VisualStudio] Visual Studioで使う改行コードを指定する方法
環境
- Windows10
- Visual Studio 2019
- Unity 2018
元々これを調べたきっかけは、Unityで作ったプロジェクトファイルを開いたときに
改行コード に関する警告が必ず出ていたからです
There are inconsistent line endings in the ‘Assets/Script/xxxxx.cs’ script. Some are Mac OS X (UNIX) and some are Windows.
Windowsで作業してたとしても、Unityのプロジェクトはで作られたソースコードは
改行コードが LF なんですよね
Visual Studio のデフォルトは CR+LF
それで改行コードが混じってますよ~とVSが警告出してくれてたんですね。。。
プロジェクト内では、Windows と macOS が入り乱れている状態なので
CR+LF に統一も出来ず
LFに統一するしかない…
そんなときは、.editorcongfig ファイルを作成するのがおススメです!
.editorcongfig ファイル
[*]
end_of_line = lf
charset = utf-8-bom
end_of_lineで改行コードを LF 指定にしています
あとUnityで日本語を扱うなら、Bom付きのUTF-8 が良いらしい(?)
この.editorcongfig ファイルをUnityプロジェクト直下に置けばOK
Visual Stusio で編集したコードでも、LFの改行コードとなりました
警告無く作業が出来るようになって、小さなストレスから解放♪
- (参考)Unityと改行コード - エフアンダーバー 個人開発の記録
https://www.f-sp.com/entry/2017/04/06/023709
[Windows10] 範囲選択スクリーンショットを撮る機能の紹介
macには、範囲選択してスクリーンショットを撮る機能がずいぶん前からあるんですけど
Windowsはしばらくありませんでした…
でも(いつから出来るようになったのかよく知らないけど)
Windows10でも標準機能で、範囲選択スクリーンショットが出来るようになってたので
それを紹介しておきます
1) ウィンドウズマーク + Shift + s
を押すと、こんな↓↓↓範囲選択をする機能が現れます
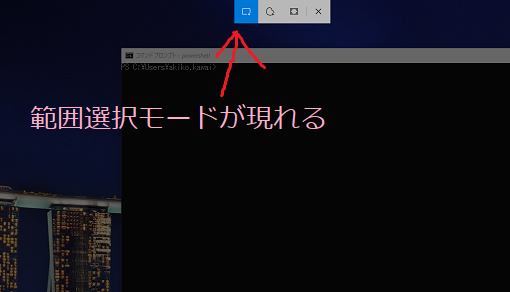
2) 選択が終わると、クリップボードにコピーされます↓↓↓
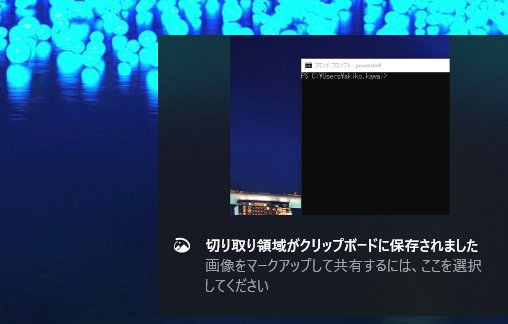
3) さらに上記の
「画像をマークアップして共有するには、ここを選択してください」
をクリックすると
切り取り&スケッチ ツールが立ち上がります!
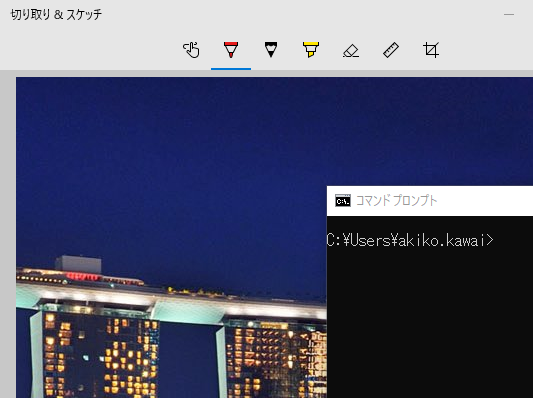
これで簡単なお絵描きやトリミングが出来るようになりました
5) 良い感じに調整できたら、右下のファイル保存マークをポチッ!
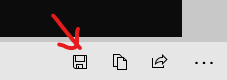
ファイルが保存!やったーv(o ̄∇ ̄o)
もちろん、切り取り&スケッチツールを使わずに
好みのペイントツールを立ち上げて
Ctrl + v で貼り付けてもOK(・ω・)ノ
こういうシンプルな機能が欲しかった~
[MSMVP] 2019年7月 Microsoft MVP for Developer Technologies を再受賞しました
遥佐保(はるか・さお)です
今年も7/1付けでマイクロソフトさまより MVP を受賞させて頂きました
カテゴリー名称は Developer Technologies となります

去年はC++17の機能を勉強していく会を平日の晩にやっていました
(あの勉強会、ほんと楽しい…!)
なんと!10回めの受賞です!!
立派な古株><。
こうやってコミュニティ活動を行っていける環境に感謝しつつ
今期もまた楽しく、役立つ何かを発信し続けていければなと、改めて決意したのでした
今後ともどうぞ、
よろしくお願いします
[macOS] 自分メモ!Mac手に入れたら最初にすること(多少Windows風)
新しくMacを入手したときの、自分なりの設定とかインストールするものを列挙してます
Windowsに慣れた人ならきっとやりたくなるキーボード設定なども書いてます
完全な自分メモですが、Windows開発者の方の参考になればー!
最初の最初に入れたいソフト
- Google Chrome インストール
Safariが気に入らないというわけではないけど…
https://www.google.com/chrome/
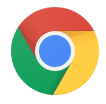
- VScode インストール
メモ帳代わりのものがないとつらい
https://code.visualstudio.com/

AppleStore系
Apple Storeにログイン
夜フクロウ インストール
Twitterクライアント、最初の方に入れたい(_・ω・)_バァン…

- DisplayMenu インストール
画面の解像度を変更できるアプリ、本来の解像度でみれる!!!
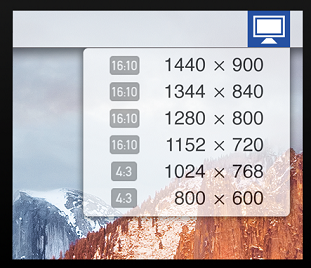
キー入力系の設定
日本語入力設定をカスタマイズ する
Caps Lockキー使ってないから日本語変換に使って、カタカナ変換不要にする
システム>キーボード>
- 入力モードのカタカナをOFF
- Caps Lockの動作「オフの時「英字」を入力」
キーボードの設定変更
コピペとか日本語変換をWindows風にする
(わたしの場合は外付けキーボードのみ変更しました)
以下、外付けキーボードを接続後に… (今回は英字キーボード)
システム>キーボード>キーボードタブ>
修飾キー> Microsoft2.4GHz Transeiver を選択
Controlキーを *Commandに変更
Commandキーを ^Controlに変更
本当はMacに慣れようと思ってデフォルト設定で頑張っていましたが
Windowsで慣れまくった外部キーボードを利用するのは至難の業でしたので
設定ごと変更してしまいました(‘ω’)<参考> 変更前の内臓キーボードの設定
日本語切り替えをWindows風に変更する
日本語切り替えが一番手に馴染んでしまってたので、設定を変更しようと思ったきっかけです
システム>キーボード>ショートカットタブ>入力ソース
前の入力ソースを選択 を Alt+` に変更
(外部の英字キーボードで主に使う目的です)
Touch Bar のカスタマイズ
ファンクションキーを常時表示 にしたかったのと、画面ロック を入れたかった
システム>キーボード>キーボードタブ>
Touch Barに表示する項目>F1,F2などのキー
システム>キーボード>キーボードタブ>
Touch Barをカスタマイズ>画面ロックをTouch Barに入れる
この画面の下にタッチバーがあるので
システム系の設定
Finder をフルパス表示にする
Finder>表示>
ステータスバーを表示
パスバーを表示
時刻表示のカスタマイズ
Finder>日付と時刻>時計
秒を表示をON
日付を表示をON
パスワードの変更
もし変更する必要があるなら
Finder>ユーザとグループ>
パスワード変更
指紋登録
思った以上に、指紋でのロック解除は良いです
Finder>
Touch ID に指紋登録
ターミナルの設定
環境>プロファイル>
Homebrew にする
このあたりまで来たら、平常運転可能v(o ̄∇ ̄o)♪
以下はおまけ!
Chrome Extensions とか
- テーマカラーを変える
- 必要ならユーザを作る
- cTouch5(filesystem)入れる
- Google Art Project入れる
- Ublock origin入れる
アプリのインストール
あとは思いつくままに。。。
- GitKraken入れる
- Docker入れる
- Homebrew入れる
- neovim入れる
- Discord入れる
- 。。。
こんな感じかな
[Git] Visual Studio 2019の中のGitコマンドを探せ!
Gitクライアント…
自然に入ってますよね、わざわざ入れなくても。。。( *´艸`)
Visual Studio 2019 が入ってる環境だったので、Gitクライアントくらいあるじゃろーと思って、検索してみたらありました!
わたしの場合の環境は、ここ↓↓↓
C:\Program Files (x86)
\Microsoft Visual Studio
\2019
\Enterprise
\Common7
\IDE
\CommonExtensions
\Microsoft
\TeamFoundation
\Team Explorer
\Git
\cmd
\git.exe
C:\dev>"C:\Program Files (x86)\Microsoft Visual Studio\2019\Enterprise\Common7\IDE\CommonExtensions\Microsoft\TeamFoundation\Team Explorer\Git\cmd\git.exe" --version
git version 2.21.0.windows.1
C:\dev>
バージョンもそこそこ新しいです!
パス長いけど、これ使うか~( ^^) _旦~~
[Unity] エディタを開く前にUnityのバージョンを調べる方法
既存のUnityのプロジェクトを開くとき、バージョンを合わせて開きたいですよね、
開く前に!
そしたら事前にそのバージョンのUnityをダウンロードできますし!
そんなときはここのディレクトリを見ると良いです!
ProjectSettings > ProjectVersion.txt
バージョンがそのまんま書いています( ^^) _旦~~