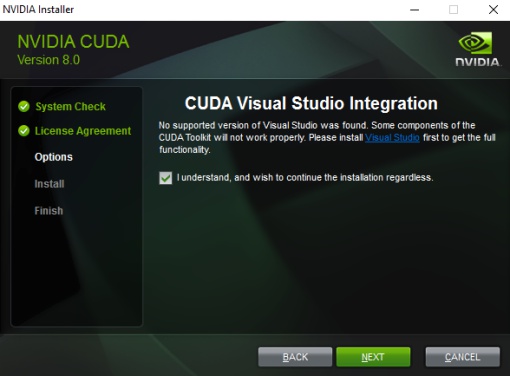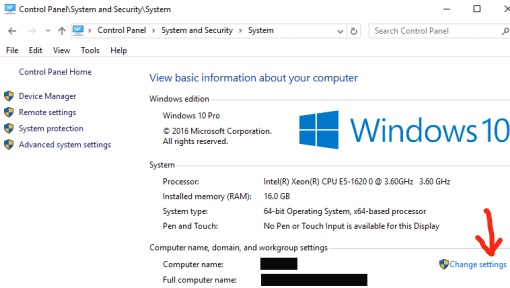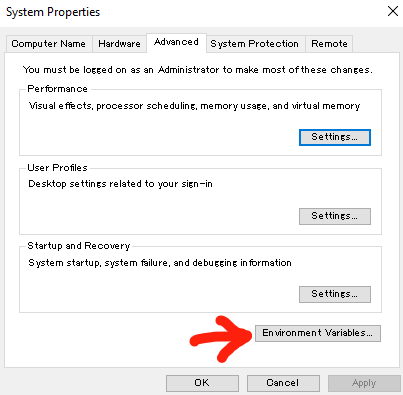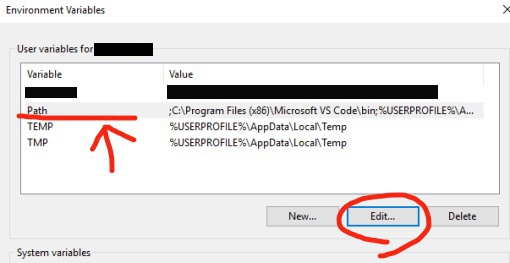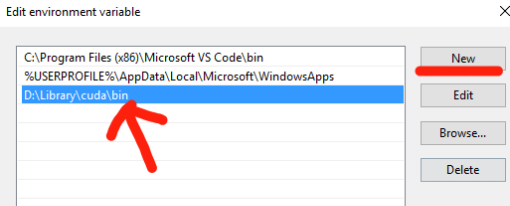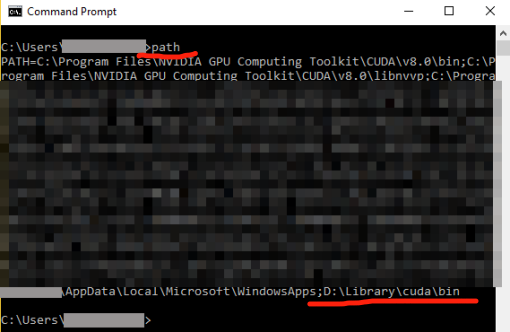""
[TensorFlow] TensorFlow on Windows GPU版インストール方法
前回、TensorFlowの環境を作るために、Anacondaをインストールしました
- [Anaconda] Anaconda for Windowsインストール方法
http://h-sao.com/blog/2017/03/29/how-to-install-anaconda-for-windows/
その続きで、TensorFlow GPUバージョンを入れたいと思います
わたしの環境は以下です
- Windows10 x64
- NVIDIA GeForce GTX 960
- Anaconda 4.3.1 For Windows
はじめに…
TensorFlow公式サイトのインストール方法では、残念ながらうまく動作させることは出来ませんでした…(´・ω・`)
Installing TensorFlow on Windows
(公式サイトだけど、2017/4/10時点、わたしの環境ではダメだった)
https://www.tensorflow.org/install/install_windows
どこを見たら良いかというと、TensorFlowのGitHubの方 です…!!!
ここ見るべし(。-`ω-)クワワッ
- TensorFlow-Github-Install_Windows tensorflow/tensorflow/docs_src/install/install_windows.md
https://github.com/tensorflow/tensorflow/blob/master/tensorflow/docs_src/install/install_windows.md
今回の全インストールログは、わたしのGistにアップしておきました
→ Install_log_on_Windows_for_TensorFlow_GPU.log
では、やった手順を記載します!
1) NVIDIA CUDA Toolkit をインストールする
TensorFlowにはCPU版とGPU版が提供されています
CPUのみでも動くのですけど
開発環境の構築というのはなんともめんどくさいので
最初に出来る事をやっとくことにします
まずは、CUDA のインストール
※CUDAとは、GPUを活用するための開発環境です
GPUを使うには、NVIDIAのCUDAを入れる必要があります
- CUDA Installation Guide for Microsoft Windows
http://docs.nvidia.com/cuda/cuda-installation-guide-microsoft-windows/
2017/4/10時点の NVIDIA CUDA Toolkit のバージョンは 8.0.61 です (Windows10)
1.3GBありました!
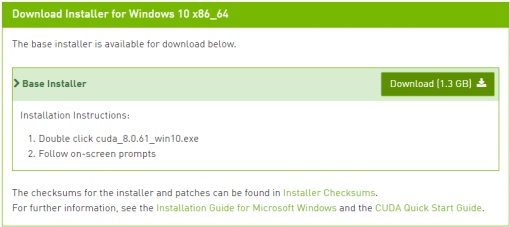
わたしは Visual Studio 2017 を入れているのですが、まだサポートされてないよ って出ました
NVIDIA の公式によると、2017/4/10時点では
Visual Studio 2015 の VC++14.0 まで対応しているみたいです
NVIDIAのドライバも更新されるため、何度かチラチラと画面が黒くなりますが
それ以外は特に問題もなく、Toolkitのインストールは完了します
2) NVIDIA Developer Membership に登録する
さて、続いて cuDNN をインストールする必要があります
cuDNN は The NVIDIA CUDA Deep Neural Network library の略
つまりCUDAのライブラリ群です
- NVIDIA cuDNN - GPU Accelerated Deep Learning
https://developer.nvidia.com/cudnn
cuDNNをダウンロードするには、NVIDIA Developer Membership に登録する必要があります(登録だけなら、お金は要らなかった)
登録時に簡単な Survey がありますので、良しなに記載しておきます
登録完了すると、速攻で
「Please confirm your email to join the Accelerated Computing Developer Program」
という件名のメールが飛んできました
中のリンクをクリックしたら、登録完了です
こんな感じで NVIDIA Developer Membership への登録は瞬殺で終わりました
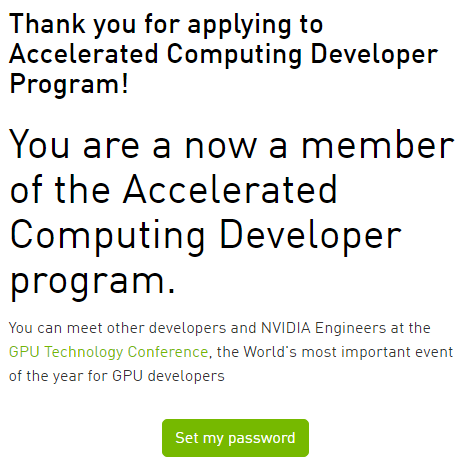
3) NVIDIA cuDNN をインストールする(正確にはパスを通す)
登録が済んだら、cuDNN をダウンロード出来ます
※ここでもまた、Survey があります(^^;
先ほどインストールした CUDA Toolkit は 8.0 なので、それに対応した cuDNN v6.0 を選択!
2017/4/17追記:
cuDNN6.0には 後程記述する cudnn64_5.dll が入っておらず
現時点ではTensorFlowのインポートでエラーが出ます
cuDNN v5.1 をダウンロードして、回避しました
scimprさん、教えて下さってありがとうございました
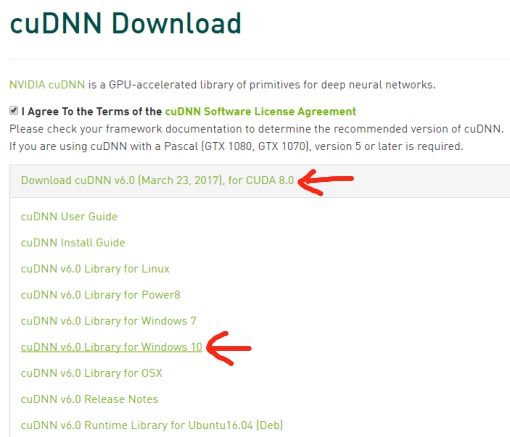
落としてきたのはただのZIPファイルなので、展開し、好きなディレクトリに設置します
わたしの場合は、 D:\Library\cuda というディレクトリを作って置きました
もしくは、cuda と cuDNN のバージョンは必ず一致しないと行けないようなので
cudaのインストールパス
(C:\Program Files\NVIDIA GPU Computing Toolkit\CUDA\v8.0\bin)
に手コピーするのも、一つの手らしいです
cudaディレクトリにコピーした人はパスを設定しなくていいので、以下は飛ばしてください
このパス(わたしの場合、D:\Library\cuda\bin)が Anaconda 環境から見えるように、Windowsのパスを設定しておきます
パスを通すのくらいは…と思いましたが、ついでにキャプチャは取ったので、それだけ載せておきますね
コントロールパネルのシステムを開く
システムプロパティの環境設定を開く
自分の環境設定のパスを編集する
パスを新規追加
一応、パスが通ってることを path コマンドでチェックしとく
ま、こんな感じです
4) TensorFlow on Windows (GPU) のインストール
いよいよ TensorFlow のインストールを行います
最初に、Anaconda Promptを開いて、環境をTensorFlow用のやつに変えておきます(前回の記事で書いたやつです)
- activateコマンドで環境を切り替えておく
|
|
(以下、失敗手順も含んでいます)
- pip コマンドを使ってTensorFlow GPU をインストールする
(実はこの動作は 2017/4/10現在、間違っています)
|
|
Tensorflowのインストールは出来ましたが、一番最後、なにやらファイルが無いとエラーが出ています
よくわからない( ̄▽ ̄)
- インポートの動作確認してみますが、うまくいってないよう…
cudnn64_5.dllが無い って言われる
|
|
あれ?
ちゃんとCUDA8.0 に対応した cuDNN6.0 を入れたのに…(´・ω・`)
良く見てみると、わたしの落としてきた cuDNN の DLL は cudnn64_6.dll
エラーが出てるDLLは cudnn64_5.dll
…もうGetできなくね???(;^_^A
。
。
- 暫定対応
調べてもよく判らなかったので
持ってるDLLのファイル名を変更して使うことにしました(*ノωノ)
なんか今後問題でそうですが、致し方なし…
誰か、解決策あるなら教えて下さい(T▽T)
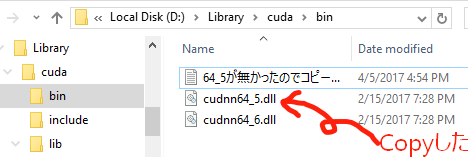
2017/4/17追記:
scimprさんに教えて頂きました
cuDNN5.1を選ぶと、cudnn64_5.dll が入っていますので、ここに書いたコピー暫定対応はしてはいけません!
cuDNN5.1でも問題なく TensorFlow 1.1.0rc1 は動いています!!
- 再度、インポート動作確認
TensorFlowのバージョンは 1.0.1、インストールしまして、インポートでのエラーは出なくなりましたが…
|
|
実はこの後、Hello TensorFlow! を表示しようとして、別の OpKernel エラーが大量発生します
E c:\tf_jenkins\home\workspace\release-win\device\gpu\os\windows\tensorflow\core\framework\op_kernel.cc:943] OpKernel (‘op: “BestSplits” device_type: “CPU”‘) for unknown op: BestSplits
なんだよこれは…(。-`ω-)
|
|
ここでようやく、インストールが上手く行ってないことに気が付きます(+o+)
よし、気を取り直して
公式サイトではなく、GitHubの方に書かれている、インストール方法 を参考にしてみます
- さっき入れた TensorFlow1.0.1 をアンインストール
# Uninstalled TensorFlow
(tensorflow) D:\dev\anaconda>pip uninstall tensorflow-gpu
Uninstalling tensorflow-gpu-1.0.1:
c:\utils\anaconda3\envs\tensorflow\lib\site-packages\external\d3\d3.js
c:\utils\anaconda3\envs\tensorflow\lib\site-packages\external\d3\d3.min.js
(中略)
c:\utils\anaconda3\envs\tensorflow\scripts\tensorboard.exe
Proceed (y/n)? y
Successfully uninstalled tensorflow-gpu-1.0.1
- 再度、公式のGitHubの方に書かれているWindowsインストール方法を実施
https://github.com/tensorflow/tensorflow/blob/master/tensorflow/docs_src/install/install_windows.md
※2017/4/10現在の情報です、正確には公式GitHubサイトを確認してください
> pip install –ignore-installed –upgrade https://storage.googleapis.com/tensorflow/windows/gpu/tensorflow_gpu-1.1.0rc1-cp35-cp35m-win_amd64.whl
# Re-install TensorFlow for Anaconda, it's best way for Anaconda/Windows user!
(tensorflow) D:\dev\anaconda>pip install --ignore-installed --upgrade https://storage.googleapis.com/tensorflow/windows/gpu/tensorflow_gpu-1.1.0rc1-cp35-cp35m-win_amd64.whl
Collecting tensorflow-gpu==1.1.0rc1 from https://storage.googleapis.com/tensorflow/windows/gpu/tensorflow_gpu-1.1.0rc1-cp35-cp35m-win_amd64.whl
Downloading https://storage.googleapis.com/tensorflow/windows/gpu/tensorflow_gpu-1.1.0rc1-cp35-cp35m-win_amd64.whl (48.6MB)
100% |################################| 48.6MB 26kB/s
Collecting werkzeug>=0.11.10 (from tensorflow-gpu==1.1.0rc1)
Downloading Werkzeug-0.12.1-py2.py3-none-any.whl (312kB)
100% |################################| 317kB 3.0MB/s
Collecting numpy>=1.11.0 (from tensorflow-gpu==1.1.0rc1)
Using cached numpy-1.12.1-cp35-none-win_amd64.whl
Collecting protobuf>=3.2.0 (from tensorflow-gpu==1.1.0rc1)
Using cached protobuf-3.2.0-py2.py3-none-any.whl
Collecting six>=1.10.0 (from tensorflow-gpu==1.1.0rc1)
Using cached six-1.10.0-py2.py3-none-any.whl
Collecting wheel>=0.26 (from tensorflow-gpu==1.1.0rc1)
Downloading wheel-0.29.0-py2.py3-none-any.whl (66kB)
100% |################################| 71kB 4.0MB/s
Collecting setuptools (from protobuf>=3.2.0->tensorflow-gpu==1.1.0rc1)
Using cached setuptools-34.3.3-py2.py3-none-any.whl
Collecting packaging>=16.8 (from setuptools->protobuf>=3.2.0->tensorflow-gpu==1.1.0rc1)
Using cached packaging-16.8-py2.py3-none-any.whl
Collecting appdirs>=1.4.0 (from setuptools->protobuf>=3.2.0->tensorflow-gpu==1.1.0rc1)
Using cached appdirs-1.4.3-py2.py3-none-any.whl
Collecting pyparsing (from packaging>=16.8->setuptools->protobuf>=3.2.0->tensorflow-gpu==1.1.0rc1)
Using cached pyparsing-2.2.0-py2.py3-none-any.whl
Installing collected packages: werkzeug, numpy, six, pyparsing, packaging, appdirs, setuptools, protobuf, wheel, tensorflow-gpu
Successfully installed appdirs-1.4.3 numpy-1.12.1 packaging-16.8 protobuf-3.2.0 pyparsing-2.2.0 setuptools-34.3.3 six-1.10.0 tensorflow-gpu-1.1.0rc1 werkzeug-0.12.1 wheel-0.29.0
TensorFlowのバージョンは 1.1.0rc1 になりました
(2017/4/10現在)
- Hello TensorFlow! の表示で動作確認
|
|
これでOpKernelエラーは出なくなりましたし、GPU利用のログも出ていますね
name: GeForce GTX 960
major: 5 minor: 2 memoryClockRate (GHz) 1.253
…
ほっ…(≧▽≦)
(おまけ)SSEのワーニングを消すには?
しかし良く見て!?
エラーは消えたけど、ワーニングは出てるよっ!?!?
どうやらこれについては、本家GitHub issue でも取りざたされています
- “The TensorFlow library wasn’t compiled to use SSE instructions, but these are available on your machine and could speed up CPU computations” in “Hello, TensorFlow!” program #7778
https://github.com/tensorflow/tensorflow/issues/7778
意味は、ソースからコンパイルし直したら、CPUが早くなるんじゃね?というお知らせの様です
うーん…GPUで動かしてるのにCPUを早くする??よくわからんです
これは放置でも動作に問題ないらしいのですが、見たくない場合は、ログレベルを変更したら見えなくなると、issueに記載がありました
import os
os.environ[‘TF_CPP_MIN_LOG_LEVEL’]=‘2’
こんな感じですっきりしました
GPUの確認ログも消えちゃいますけど…
# Changed worning level
(tensorflow) D:\dev\anaconda>python
Python 3.5.3 |Continuum Analytics, Inc.| (default, Feb 22 2017, 21:28:42) [MSC v.1900 64 bit (AMD64)] on win32
Type "help", "copyright", "credits" or "license" for more information.
>>> import os
>>> os.environ['TF_CPP_MIN_LOG_LEVEL']='2'
>>> import tensorflow as tf
>>> hello = tf.constant('Hello tensorflow')
>>> sess = tf.Session()
>>> print(sess.run(hello))
b'Hello tensorflow'
>>> exit()
とりあえず、TensorFlow on Windows (GPU) のインストールと、最初の動作確認は完了しました
作業の全ログはこちらに置いています…
- Install_log_on_Windows_for_TensorFlow_GPU.log - Gist/h-sao
https://gist.github.com/h-sao/b7ab04b3ba3fe8a9e41ec8af76da7559
おつかれさまでした~
その他ポイント1:Anacondaではpipを使う
Anacondaでインストールする場合は、pipを使う(pip3 は無いみたい)
|
|
その他ポイント2:Pythonのバージョンは3.5
Tensorflowは Python3.5系じゃないとだめ
3.6に入れようとしたら、怒られました
試しに、CPU版にしても怒られました
|
|
どうやら、pythonのバージョンは Windowsの場合3.5系でないと対応してないみたいです(2017/4/10現在)
(その他参考)
同じOpKernelエラー現象が出てる海外のも居た…
Installation log of Tensorflow 1.0 on Windows using pip
https://gist.github.com/apacha/a595c244f90a27aced56f67f7598d90d
[Anaconda] Anaconda for Windowsインストール方法
ちょっとPCのグラフィックボードを新しくしたので、TensorFlowでなんかモデルでも作ってみるかということで、Pythonを使うためにAnacondaをインストールしました
初回のインストールでは何も問題が起きなかったのですが、Anacondaのバージョンを上げようとして、なんか色々やってるうちに、エラーにはまったので、その解決メモです
(ただし、あまり良い解決方法じゃありません、ごめんなさい)
Anacondaのインストール
わたしの環境は以下です
- Windows10 x64
- NVIDIA GeForce GTX 960
- Anaconda 4.3.1 For Windows
このAnacondaはPython 3.6 に対応しています
Anaconda 4.3系は Pythonの 2.7, 3.4, 3.5, 3.6 をサポートしている様です
- ANACONDA CHANGELOG - 2017-01-31 4.3.0 Highlightsより
https://docs.continuum.io/anaconda/changelog
実は、わたしは何度もAncondaのインストールとアンインストールを繰り返しました
すると、再インストール時にはエラーメッセージ
Failed to create anaconda menus
がインストール時に出るようになってしまいました
インストールする権限の問題の様です
おかしいなぁ…
Administrator権限で起動してるのですが、出てしまいます…(´-`).。oO
これは、
- 再インストールするディレクトリを変える
- Just me インストール
- Administrator権限で起動
この3点をすれば、怒られずにインストールできたのですが…
わたしのインストールしたいディレクトリは c:\utils\Anaconda3 なのです!
インストールしたいディレクトリを変更するって…ちょっとヤダなぁと思い
ダメもとで
- PCのインストール時に作った Administrator 権限のユーザでログイン
- All Users インストール
- 更にAdministrator権限で起動
にしてみたら、うまく同じインストールディレクトリに
再インストールすることが出来ました
あまり良い解決方法じゃないけど…もう権限周りで困りたくないです><。
あなこんだ for Windows 。。。難しいよ(´ω`)
インストーラーとWindowsの権限周りは、少し問題が残っている印象でした
TensorFlow用の開発環境を切る
今の状態でダイレクトに作業しても良いんですけど
他のプロジェクトや要件が出たときに困らないために、TensorFlow用の開発環境を切っておきます
(1)conda info -e コマンドで確認します
インストール直後の環境は root 環境しかありません
(C:\utils\Anaconda3) C:\Users\(インストールユーザ名)>conda info -e
# conda environments:
#
root * C:\utils\Anaconda3
(2)conda create でAnacondaのTensorflow用環境を作ります
引数:
- name: tensorflow (任意です)
- python: 3.5 (ここ重要!)
2017/3/29現在、公式では TensorFlowはPython 3.5系しかサポートしてないらしいです
- Installing TensorFlow on Windows - TensorFlow公式
https://www.tensorflow.org/install/install_windows
公式の言う通り、3.5を指定することにします
|
|
(3)tensorflow という環境が出来ました
さっきの condaコマンドで確認します
(C:\utils\Anaconda3) C:\Users\(インストールユーザ名)>conda info -e
# conda environments:
#
tensorflow C:\utils\Anaconda3\envs\tensorflow
root * C:\utils\Anaconda3
(4)作った tensorflow環境に切り替えます
activateコマンドを使います
ちなみに抜けたい時は、deactivateです(が、わたしはあまり使う機会がないかな…)
|
|
前に、作った環境の名前 (tensorflow) が付くので、判りやすいですね!
(余談)起動ディレクトリを変更する
C:\ProgramData\Microsoft\Windows\Start Menu\Programs\Anaconda3 (64-bit)
わたしの場合、ここスタートアップの場所に Anaconda Prompt が入ってました
Anaconda Prompt のプロパティを開いて、開始するディレクトリを変更すればOKです
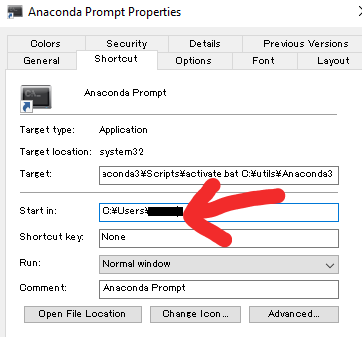
わたしは起動ディレクトリを、D:\dev\anaconda に変えました
ふー
たったこんだけなんですけどねぇ…(´-`).。oO
まごまごしてるわたし…
気を取り直して、次回は、TensorFlow on Windowsのインストール準備をします
<その他参考>
Anaconda 4.3.1 For Windows (公式)
https://www.continuum.io/downloads[Python]Anacondaで仮想環境を作る
http://qiita.com/supersaiakujin/items/50def6f33b79f9a61b18