""
[Outlook] 使わなくなったOutlook on the webの予定表(カレンダー)を削除する方法
Office365とかの Outlook カレンダーではなく
Webベースでアクセスできる Outlook on the web について
データの削除がとてもややこしかったので、ちょっとメモしておきたいと思います
かつての Windows Liveカレンダー
昔は、Windows Liveカレンダーという名称で、カレンダーサービスがあったのですが
最近になり、Outlook on the web というサービス名に変わった様です
https://calendar.live.com/calendar/calendar.aspx
それに伴い、ちょっとずつ使い勝手も変わってきたりして…
わたし自身が
Googleにもカレンダーがあり、サイボウズにもあり…カレンダーだらけだったので
ちょっと過去データを整理しようと思ったのが、このブログのきっかけです
以降、「予定表」とあるのは、カレンダーの事を指しています
マイクロソフトさんの用語で統一して書きたいと思います
問題点が2つ起きた
- Outlook on the web のメインの予定表が消せない
- Windows10 カレンダーアプリの情報が同期されない(消せない)
今日はこれを解決したいと思います…
<問題1>不要な予定表を削除したいが、メインは消せない
実際に、オフィシャルサイトには、予定表の削除の方法は書いていないのです…
- Outlook on the web で予定表を使用する
https://support.office.com/ja-jp/article/Outlook-on-the-web-で予定表を使用する-8cfd8a5e-de9a-4468-9225-8611c8c8c7b0
しかし、Outlook on the web の方で、予定表を削除することは出来るようです
該当する予定表の上で、右クリックしたら、”削除” が出てきます
↓↓↓
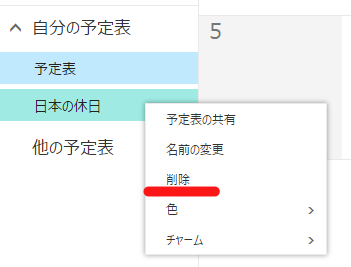
しかし、メインの予定表は消せないみたいです
(削除が出てこない)
↓↓↓
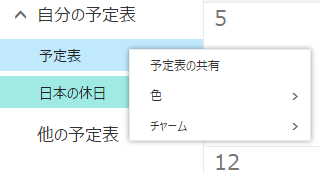
とにかく情報を整理したいだけなのに…(+o+)
<問題2>Windows10 カレンダーアプリの情報は削除されない
メイン以外の予定表は消せるので、Outlook on the web上で操作するんですけど
クライアントアプリである、Windows10 付随のカレンダーには、一向に反映されません
あれ、消したはずの予定表がいつまで経っても消えない…
↓↓↓
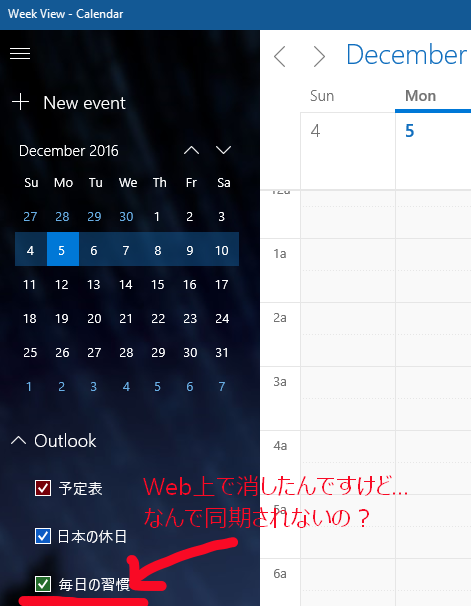
<解決方法>Web上では無理、Outlookクライアントを使う
Outlook on the web だけでは無理なのが良く判ったので
Outlookのクライアントメールソフト を使ってみました
Officeで使えるPC上にインストールするあれです
まず、メニュー > ファイル > 情報 に行きます
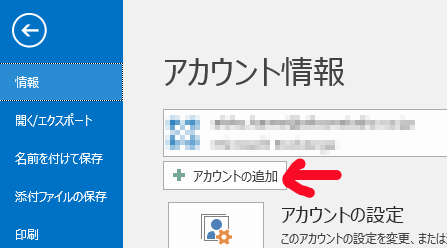
「アカウント情報」の下の「アカウントの追加」で、問題となっているマイクロソフトアカウント (旧Windows Live カレンダーアカウント)を追加します
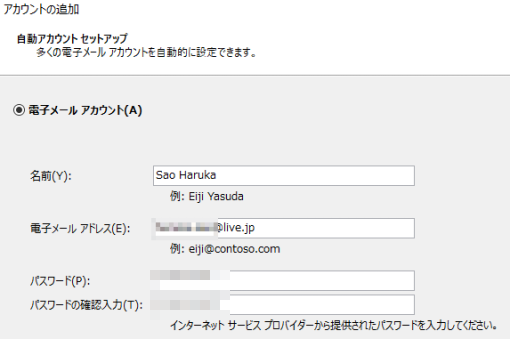
問題となっている登録したアカウントを選んだ状態で、 Outlookアプリの左下に表示されている(と思う)「…」を選ぶと、「フォルダー」という項目が選択できるので、 それを選びます
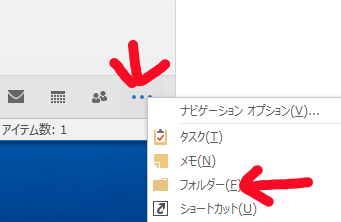
なんと!?削除済みアイテムの中に、さっき消した予定表が入っていました!
さくっと「フォルダーを空にする」を選びましょう
(その画像は取り忘れちゃいましたが…操作する箇所はこれです)
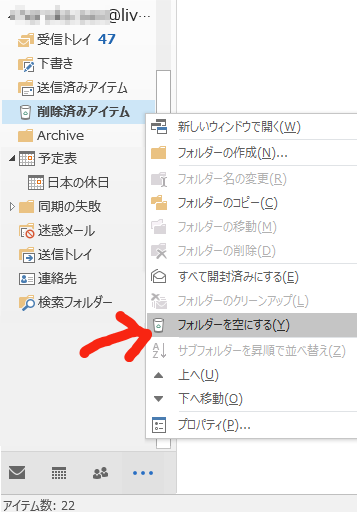
これで、Windows10のカレンダーアプリの情報も更新され、削除した予定表は消えました…!やったー!
※ただし、即時反映ってん訳じゃなさそうでした、しばらく時間がかかるっぽいです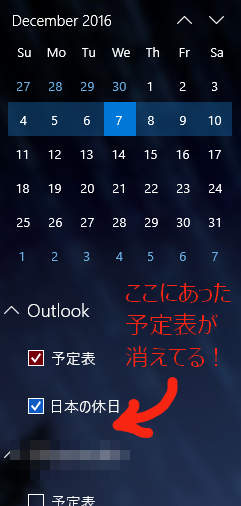
これで <問題2>のほうは解決しました
あとは、<問題1>のメイン予定表が消せない件ですね…
メイン予定表は削除できない、なら、せめて予定表に入っている項目を全削除してやる!というのが、以下の試みです
引き続き、Outlookクライアントを使います
アカウントの「予定表」を選択した状態で
ビューの変更 > 一覧 を選択します
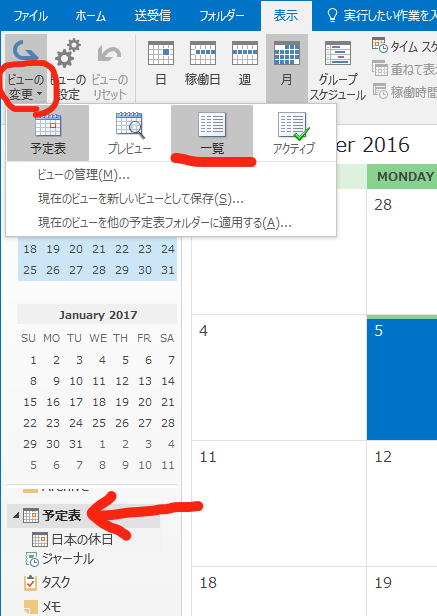
これまで登録している予定の一覧が表示されます
どれか選択した状態で、「Ctrl + A」で予定を全選択します
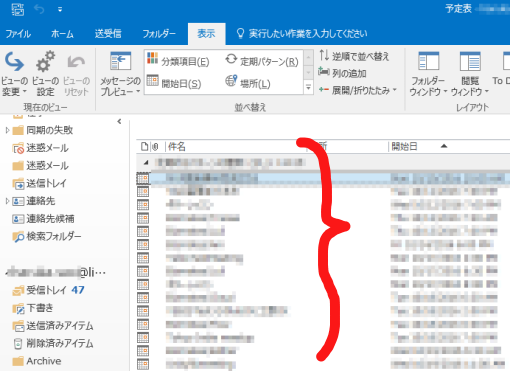
あとは「Delete」を押して、全選択すれば、
内容をとにかく消すことには成功します
(予定表そのものは消せない様ですが)
消す前に、一応以下の様な注意が出るので、思い切って「はい」をぽちっとな!
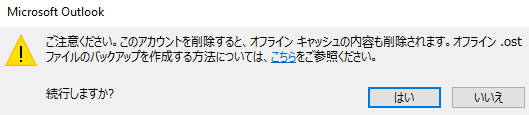
…過去に登録した項目は、メインの予定表からすべて消えました(●´ω`●)
いったんは、これで良しとしますかね…(´-`).。oO
<後片付け>Outlookクライアントからアカウントを削除
Outlook on the webの予定表を消すためだけに
Outlookクライアントにアカウントを登録したので、これを削除する画面キャプチャもついでに載せておきます
再び、メニュー > ファイル > 情報 に行き、「アカウントの設定」を選びます
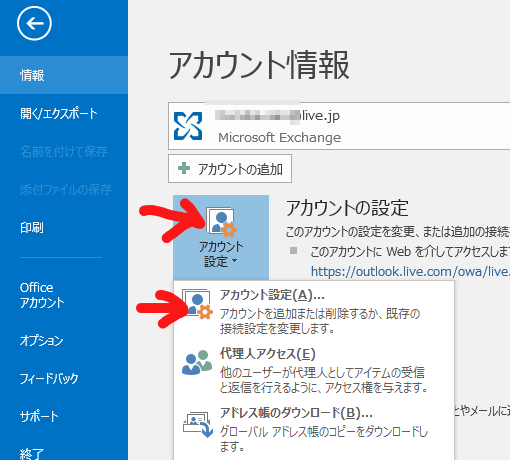
先ほど登録した Outlook on the web 用のアカウントを選択し、「削除」を押します
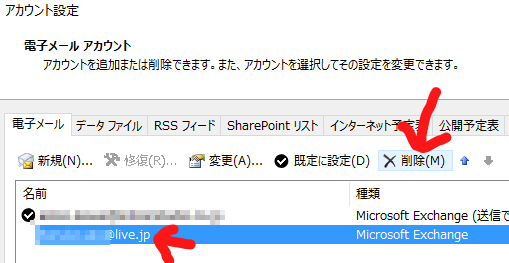
これで後片付けも完了です
今回紹介した方法が、良いやり方かどうかは判りませんが
似たような事で困っている人の助けになればと思います~(^^♪
(参考サイト)
- 【暫定解決策】Outlook.comのWebアプリで削除した予定表がアプリに残った時はPCのOutlookで「削除済みアイテム」を確認
http://blog.bari-ikutsu.com/entry/20151213_9138.html