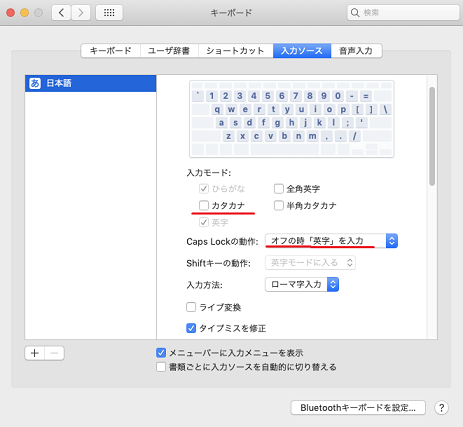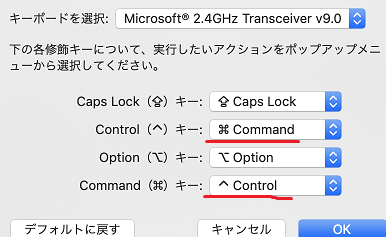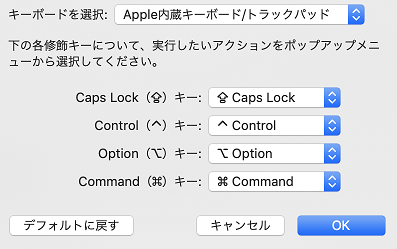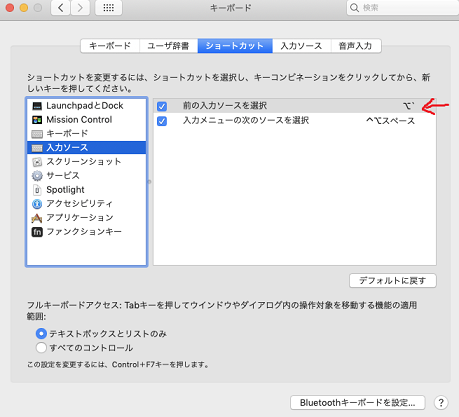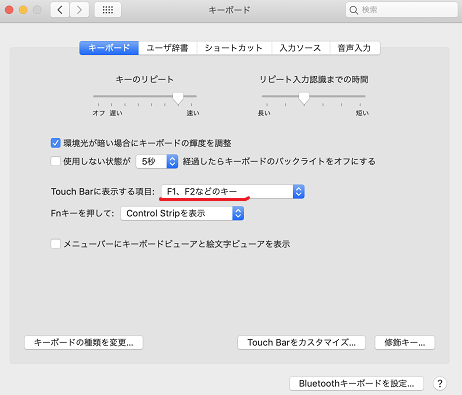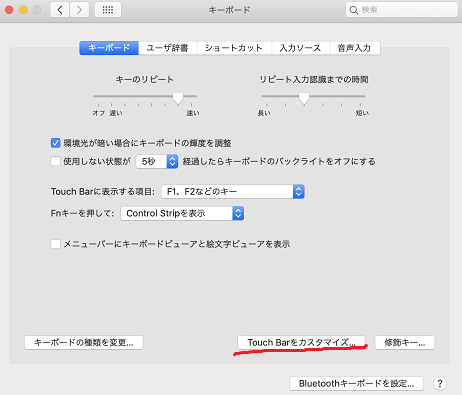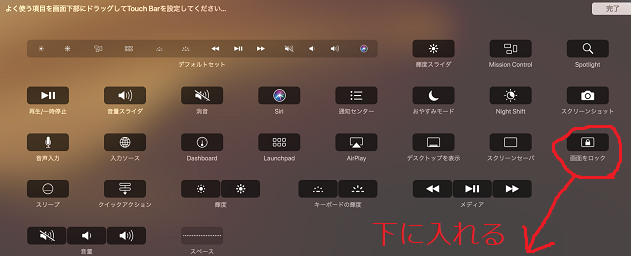""
[Unity] Windows/macOS内にあるUnityの場所
バッチモードとかでUnityを起動させたいとき
Windowsだと
C:¥Program Files¥Unity¥Hub¥Editor¥(バージョン名)¥Editor¥Unity.exe
とまぁ想像のつく位置にいてるんですけど
macOSのとき、あれ?どこにあるんだっけな?になったので、そのメモです
mac の場合はここに居てました
/Applications/Unity/Hub/Editor/(バージョン名)/Unity.app/Contents/MacOS/Unity
(バージョン名) は例えば 2021.3.2f1 とかになります
[Git] macでgitを初めて使う時
mac で初めてコマンドから git を使う時の設定メモです
- わたしの環境
- MacBook Pro 16-inch, 2019
- macOS Monterey
git コマンドが使えなかった
Gitをコマンドラインで打つと、こんなエラーが出ました。。。
|
|
xcrun: error: invalid active developer path (/Library/Developer/CommandLineTools), missing xcrun at: /Library/Developer/CommandLineTools/usr/bin/xcrun
開発者ツールが入ってないらしい
Xcode をインストールする
xcode-select --install でインストールします
|
|
こんな感じでインストールが進みます
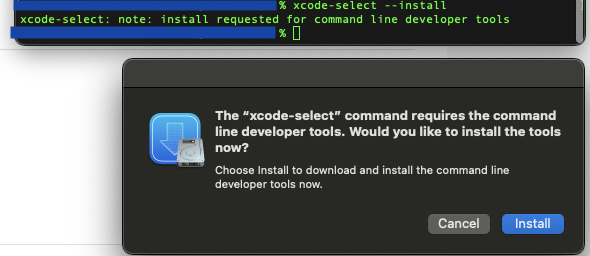
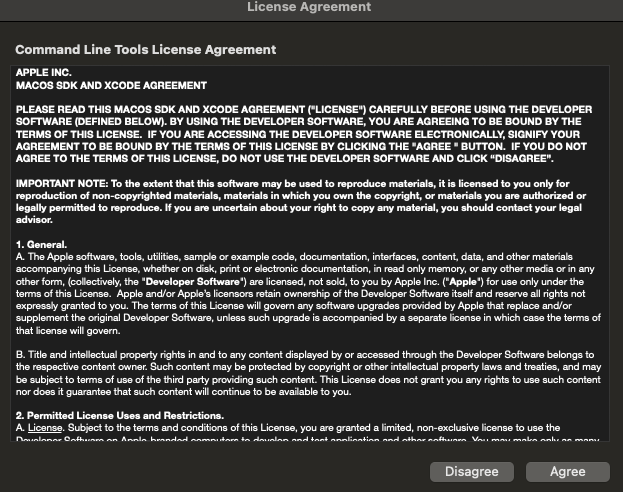
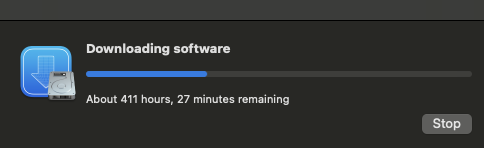
実際のダウンロードは、わたしの環境では20分くらい、インストールは10分くらいでした
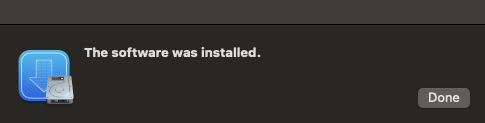
そしてインストール完了のウィンドウが出てほっ…
Gitコマンドが使えるように
git と打ってみる
|
|
usage: git [–version] [–help] [-C
] [-c = ]
[–exec-path[=]] [–html-path] [–man-path] [–info-path]
[-p | –paginate | -P | –no-pager] [–no-replace-objects] [–bare]
[–git-dir=] [–work-tree= ] [–namespace= ]
[ ]
…
無事、コマンドラインから git が使えるようになりました〜
[Windows] そのexeがx64かx86かを見分ける方法 Part2
先日、こんなブログを書きました
- [Windows] そのexeがx64かx86かを見分ける方法
http://h-sao.com/blog/2020/10/26/how-to-check-x64-or-x86-windows-binary/
このブログを公開したところ、Twitterで @ripjyr さんより
macなら file コマンドあるよと教えていただいたので追加記事を書いておきます~
上記のブログ記事では、 exe データが 32bit なのか 64bit なのかを調べるやりかたとして
3つのチェック方法を記載しました
今回は4つ目の方法の紹介です~!
パターン4. file コマンドで調べる(macOSの場合)
これは mac のみの環境で、Win exe を調べたいって時のお話です
mac には file コマンドがあって、それを使うと簡単に Windows exe のビット(PEヘッダ)を調べることができます
$ file 調べたいファイル名
- x86の場合
PE32 executable (GUI) Intel 80386, for MS Windows と表示されます!
|
|
- x64の場合
PE32+ executable (GUI) x86-64, for MS Windows とでます
|
|
真に、素の mac でバイナリデータを見たいときは、これが良いですぅ!!!
謝辞
@ripjyr さん、教えてくださってありがとうございました ^^
[Windows] そのexeがx64かx86かを見分ける方法
手元にあるexeが64bitなのか32bitなのかを知りたい…
開発してるとこういう時がたまにあると思う…
多分ちょっとニッチな需要だけど、検索したらちゃんと誰かが既に調べてくれていました!
パターン1. Windows のメモ帳(notepad.exe)を使って調べる
何にもない環境でも、OS が Windows なら必ず入っているメモ帳”φ(・ェ・o)~メモメモ
これで調べるのが一番簡単な調査方法だと思います~
メモ帳:notepad.exe で調べたい exe ファイルを開く
文字列 PE を検索する
こんな感じ↓↓↓
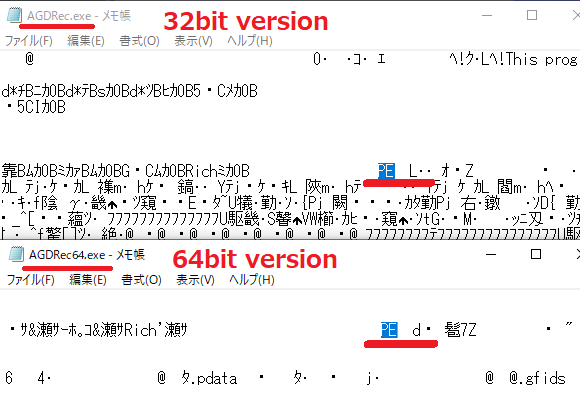
PE の後ろに空白がちょっとだけあり、その後に続く文字で判別できます
PE L- 32bit版は
Lが続く
- 32bit版は
PE d- 64bit版は
dが続く
- 64bit版は
ふむふむなるほど!
パターン2. バイナリエディタを使って調べる
最近のバイナリエディターのおススメは hexdump for VSCode です
昔は TEXBIN を使ってましたが、VSCode 内で完結するのが良いですね~
- hexdump for VSCode
https://marketplace.visualstudio.com/items?itemName=slevesque.vscode-hexdump
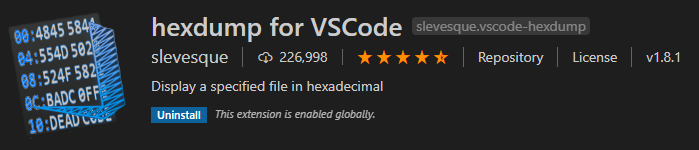
VSCodeを開く調べたい exe をドラッグ&ドロップする
こんなメッセージが出る…(だが気にしない)
1 2The file is not displayed in the editor becouse it is either binary or users an unsupported eext encoding. Do you want to open it anyway?右上に出てる
Show Hexdumpをポチッ!
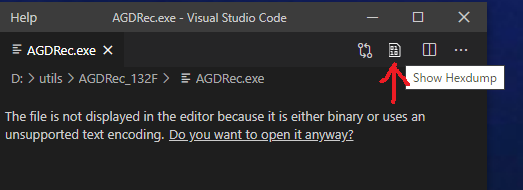
バイナリモードで見て、
0x0100前後(ファイルによる)の番地あたりに
0x5045 (つまり PE )から始まる文字列があるので探すこんな感じ
50 45 00 00 4c→つまりPE L- 32bit版
50 45 00 00 64→つまりPE d- 64bit版
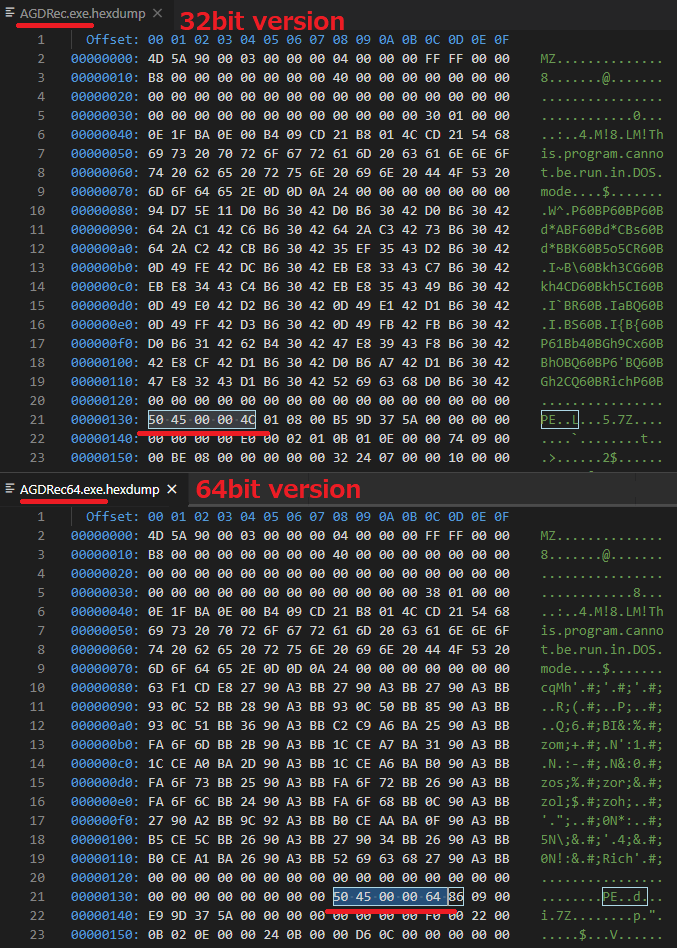
ふむふむ、この方法も良い感じです(・ω・)ノ
パターン3. hexdump コマンドで調べる(macOSの場合)
mac しか持ってない環境で VSCode も入ってなくて Windows の exe のビットを調べたい時って一体…!?
とは思いますが(><)
先日、わたし自身が必要だったので、これも調べてしまいました
VSCodeがあればパターン2 の方法で調べられるのですが
mac の標準環境だけで調査したいときは、hexdump が標準で装備されているので
それを使うのも手です(。・_・。)ノ
# [-n バイト数] で先頭からのバイト数の分だけ表示出来る
$hexdump -n 400 バイナリを調べたいファイル名
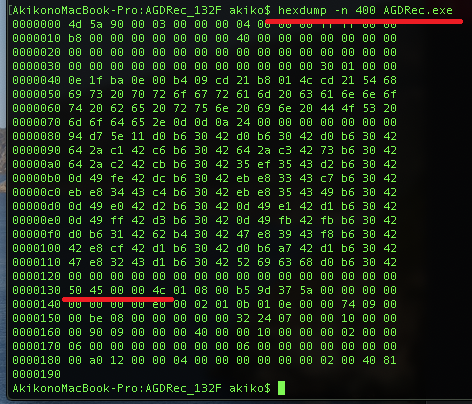
上記の例だと、x86 のようですね
良い感じです
素の mac でバイナリデータを見たいときは、これが良いかも
パターン4がありました(追記)
パターン4. file コマンドで調べる(macOSの場合)
後日、こちらに追記しました
- [Windows] そのexeがx64かx86かを見分ける方法 Part2
http://h-sao.com/blog/2020/11/07/how-to-check-x64-or-x86-windows-binary-part2/
備考
いくつか他の exe のバイナリデータを見てみました
だいたいファイルの先頭の 0x0080 ~ 0x0140 くらいまでに PEヘッダがあるようです
参考
How to check if a binary is 32 or 64 bit on Windows? - superuser (StackExchange) https://superuser.com/questions/358434/how-to-check-if-a-binary-is-32-or-64-bit-on-windows
今回の調査対象にしたツール(x86版とx64版が配布されてる)
動画キャプチャツール「AG-デスクトップレコーダー」
http://t-ishii.la.coocan.jp/download/AGDRec.html
[Hugo] Hugoの環境をDocker上で動かす
今回の環境
- macOS Mojave
- Docker Desktop
- Hugo
このブログは Hugo というスタティックジェネレーターで作っています
Hugoは golang で動いているので、ローカルに Go の環境が必要なわけですが
以前、MacBookの中にダイレクトに Hugo をインストールしていたら、別で入っているGoのバージョンと、うまくかみ合わなくなったことがありました
解決に結構時間が取られちゃったので、もう macOSを使うときには、なんでもかんでも docker で分離しようと心に決めたのでした…
その方法です
やってみたら、超簡単でした
Hugo に対応した docker image をダウンロード
|
|
今回わたしは、klakegg/hugo のバージョンを使うことにしました
klakegg/hugo - docker hub
https://hub.docker.com/r/klakegg/hugoklakegg/hugo - GitHub
https://github.com/klakegg/docker-hugo
|
|
起動
|
|
超超超簡単でした。。。
これからも mac環境では docker さまに当分お世話になりますm(_ _)m
[macOS] 自分メモ!Mac手に入れたら最初にすること(多少Windows風)
新しくMacを入手したときの、自分なりの設定とかインストールするものを列挙してます
Windowsに慣れた人ならきっとやりたくなるキーボード設定なども書いてます
完全な自分メモですが、Windows開発者の方の参考になればー!
最初の最初に入れたいソフト
- Google Chrome インストール
Safariが気に入らないというわけではないけど…
https://www.google.com/chrome/
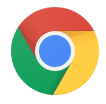
- VScode インストール
メモ帳代わりのものがないとつらい
https://code.visualstudio.com/

AppleStore系
Apple Storeにログイン
夜フクロウ インストール
Twitterクライアント、最初の方に入れたい(_・ω・)_バァン…

- DisplayMenu インストール
画面の解像度を変更できるアプリ、本来の解像度でみれる!!!
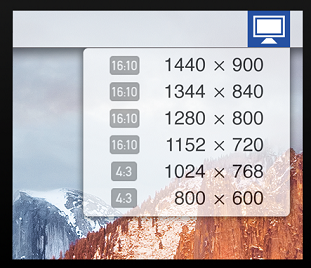
キー入力系の設定
日本語入力設定をカスタマイズ する
Caps Lockキー使ってないから日本語変換に使って、カタカナ変換不要にする
システム>キーボード>
- 入力モードのカタカナをOFF
- Caps Lockの動作「オフの時「英字」を入力」
キーボードの設定変更
コピペとか日本語変換をWindows風にする
(わたしの場合は外付けキーボードのみ変更しました)
以下、外付けキーボードを接続後に… (今回は英字キーボード)
システム>キーボード>キーボードタブ>
修飾キー> Microsoft2.4GHz Transeiver を選択
Controlキーを *Commandに変更
Commandキーを ^Controlに変更
本当はMacに慣れようと思ってデフォルト設定で頑張っていましたが
Windowsで慣れまくった外部キーボードを利用するのは至難の業でしたので
設定ごと変更してしまいました(‘ω’)<参考> 変更前の内臓キーボードの設定
日本語切り替えをWindows風に変更する
日本語切り替えが一番手に馴染んでしまってたので、設定を変更しようと思ったきっかけです
システム>キーボード>ショートカットタブ>入力ソース
前の入力ソースを選択 を Alt+` に変更
(外部の英字キーボードで主に使う目的です)
Touch Bar のカスタマイズ
ファンクションキーを常時表示 にしたかったのと、画面ロック を入れたかった
システム>キーボード>キーボードタブ>
Touch Barに表示する項目>F1,F2などのキー
システム>キーボード>キーボードタブ>
Touch Barをカスタマイズ>画面ロックをTouch Barに入れる
この画面の下にタッチバーがあるので
システム系の設定
Finder をフルパス表示にする
Finder>表示>
ステータスバーを表示
パスバーを表示
時刻表示のカスタマイズ
Finder>日付と時刻>時計
秒を表示をON
日付を表示をON
パスワードの変更
もし変更する必要があるなら
Finder>ユーザとグループ>
パスワード変更
指紋登録
思った以上に、指紋でのロック解除は良いです
Finder>
Touch ID に指紋登録
ターミナルの設定
環境>プロファイル>
Homebrew にする
このあたりまで来たら、平常運転可能v(o ̄∇ ̄o)♪
以下はおまけ!
Chrome Extensions とか
- テーマカラーを変える
- 必要ならユーザを作る
- cTouch5(filesystem)入れる
- Google Art Project入れる
- Ublock origin入れる
アプリのインストール
あとは思いつくままに。。。
- GitKraken入れる
- Docker入れる
- Homebrew入れる
- neovim入れる
- Discord入れる
- 。。。
こんな感じかな
[macOS] Homebrewインストールログ2019版
以前、2015年にも Homebrew をインストールしたログをこのブログに残していました
その時よりは、ずいぶん手順が楽になってたので、もう一度載せておきます
- (以前に載せていたインストールログの様子)[Mac] Homebrewインストールログ - Effectiveさお
http://h-sao.com/blog/2015/05/11/install-log-for-homebrew/
今回は、これの2019年度版です
2019/5/30現在、Homebrew のバージョンは 2.1.4 でした
- Homebrewの本家
http://brew.sh/
macOSでのインストールログ(長いので省略版)
|
|
インストールログの完全版はgistに載せています
- Install_log_Homebrew_on_macOS
https://gist.github.com/h-sao/c6ad49171ba1ff6b11cffab67730a9fe
途中はキーの入力を1回、パーミッション変更のためのパスワード入力を1回、聞かれるだけでした
コマンド一つで berw が使えるようになったので、とても楽でした
[Docker] Docker for Macをインストールして Ubuntu の起動や停止まで
Macbook Pro に Docker をインストール&テスト稼動させた時のメモ
数年前までわたしはmacのこと本当によく知らなかったので、初めて mac を使ったときには、こういったインストール方法もわからなかった…
誰かの役に立つかも知れないので、初歩的なところも書いておきます
勉強のためのメモなので、用語の使い方が間違っている可能性があります
間違いあれば、遠慮なく @hr_sao まで教えてもらえると嬉しい><
Docker for Mac のインストール開始
(1) このURLからインストールします
- Install Docker Desktop for Mac
https://docs.docker.com/docker-for-mac/install/
(2) Docker.dmg をダウンロードします
dmg ファイルは Windows で言う所の iso ファイルです
ダブルクリックしたら、マウント状態になります
(3) インストールします
マウントした直後はディレクトリが自動で開くので、
その中の Docker のクジラアイコンを、Applications フォルダにドラッグ&ドロップすれば、インストールは完了
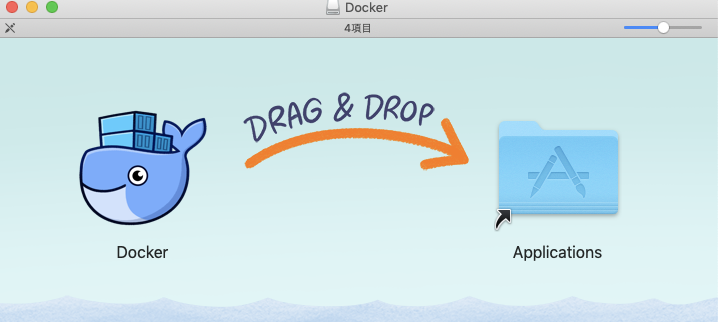
(4) マウント解除します
その後は Docker.dmg のマウントを解除し(デスクトップにできたアイコンから解除できる)
ダウンロードした dmg ファイルはゴミ箱にポイしてOK
これだけの事なんだけど、最初は全く判らなかった…
何年もWindowsやLinux系OSで仕事してるのに、 Docker のクジラアイコンを、Applications フォルダにドラッグ&ドロップ
この作業の意味が、ほんと、よく判らなかった><。
イラストの矢印の通り、クジラアイコンを、イラストの上にドロップしようとして何もおこらないのに腹を立ててました
ユニバーサルデザインなんだろうけど、作業者にある程度の前提知識は必要なデザインなんだと思う
もちろん、「Applications フォルダに ドラッグ&ドロップ」に気がつかない私が悪いんですけど
(5) Dockerを初回起動させます
Applicationフォルダの中の Docker をダブルクリック!
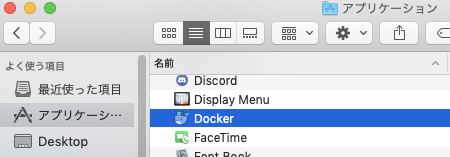
(6) インストールの様子
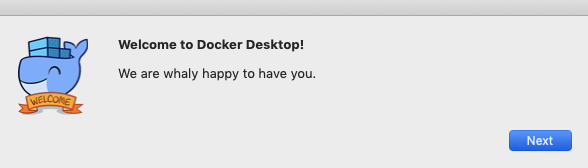
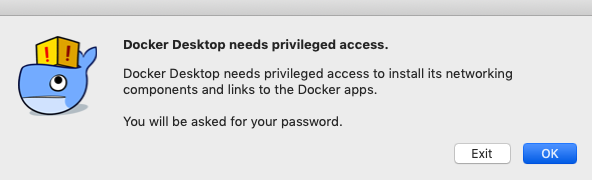

↓メニューバーにクジラのアイコンが現れ、running になってるのを教えてくれます

↓バージョンを確認してみました(2019/5/29現在は Version 2.0.0.3)
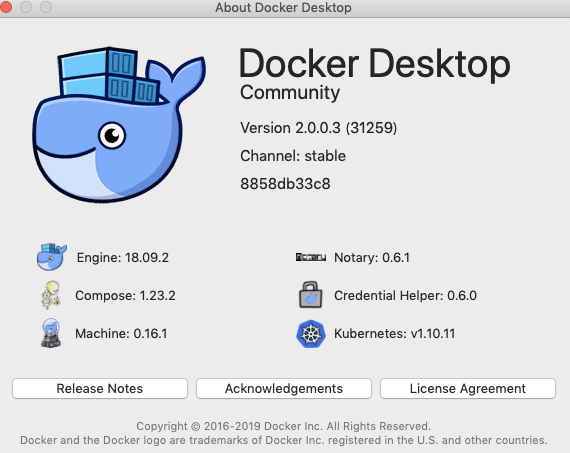
↓ Preferences から利用するリソースの設定ができます
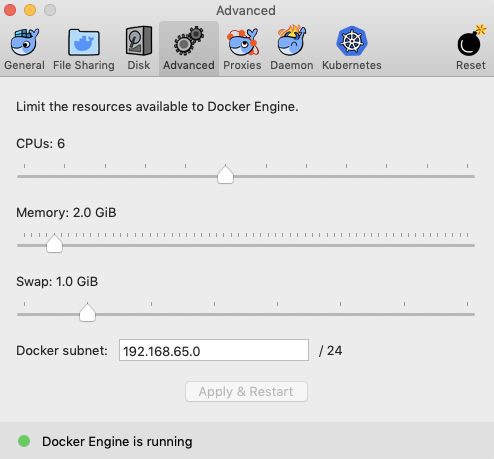
さて、これで準備完了( * ´ω`* )
Ubuntu を起動させてみる
macOSのターミナルを起動します
以下、作業の流れをそのまま記載しています
- ubuntuのイメージを検索
|
|
- 公式のubuntuのイメージを手元にダウンロードする
|
|
- ubuntuの起動と起動確認
|
|
このままexitするとubuntuが止まってしまうので、control + P、Q で抜ける
|
|
- 起動中のubuntuに再接続
|
|
- 先ほどexitしたのでubuntuが停止していることの確認
|
|
- 停止させたコンテナを再起動させる
|
|
- ubuntu内のexitではなく、docker側からコンテナを停止させる
|
|
- テスト操作を終えたので、作ったコンテナを削除する
(もし作業内容を保存したければ、commitでイメージを作れるけどそれはまた次回以降)
|
|
ふぅ、、、これで Docker 初学者になれたかしら
<参考>
色々なサイトがありましたが、わたしの理解が一番進んだのは、以下のサイトでした
- 初心者による初心者のためのDocker入門 その1 dockerコマンド編 - Qiita
https://qiita.com/k5n/items/2212b87feac5ebc33ecb
[macOS] Mojaveへのアップデート
macOS Mojaveへのアップデート
せっかくmacOSを持っているので、Dockerでもサクッと使うか〜と思って、Dockerをインストールしようとしたところ
Fatal Error
Incompatible macOS Version: 10.11.6.
Docker requires macOS vrsion 10.12.0 or higher.
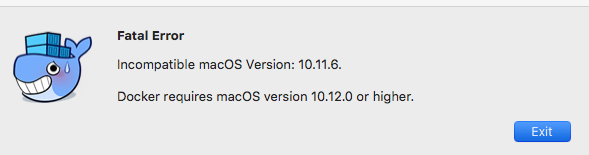
あらら、、、あまりにもmacOSをアップデートしてないので、怒られてしまいました
アップデートしようとして、App Store を見てみるも、あれ?どこからアップデートするんだろ?
「アップデート」の中には出てこない…
これ、「アップデート」じゃなくて、「おすすめ」(トップページ?)にありました↓
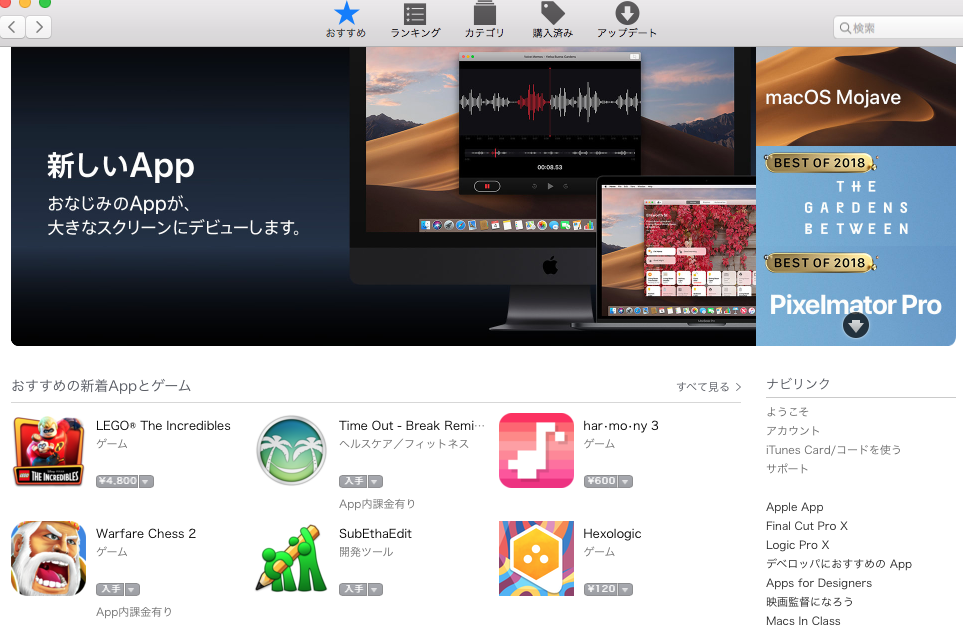
あぁこれこれ!
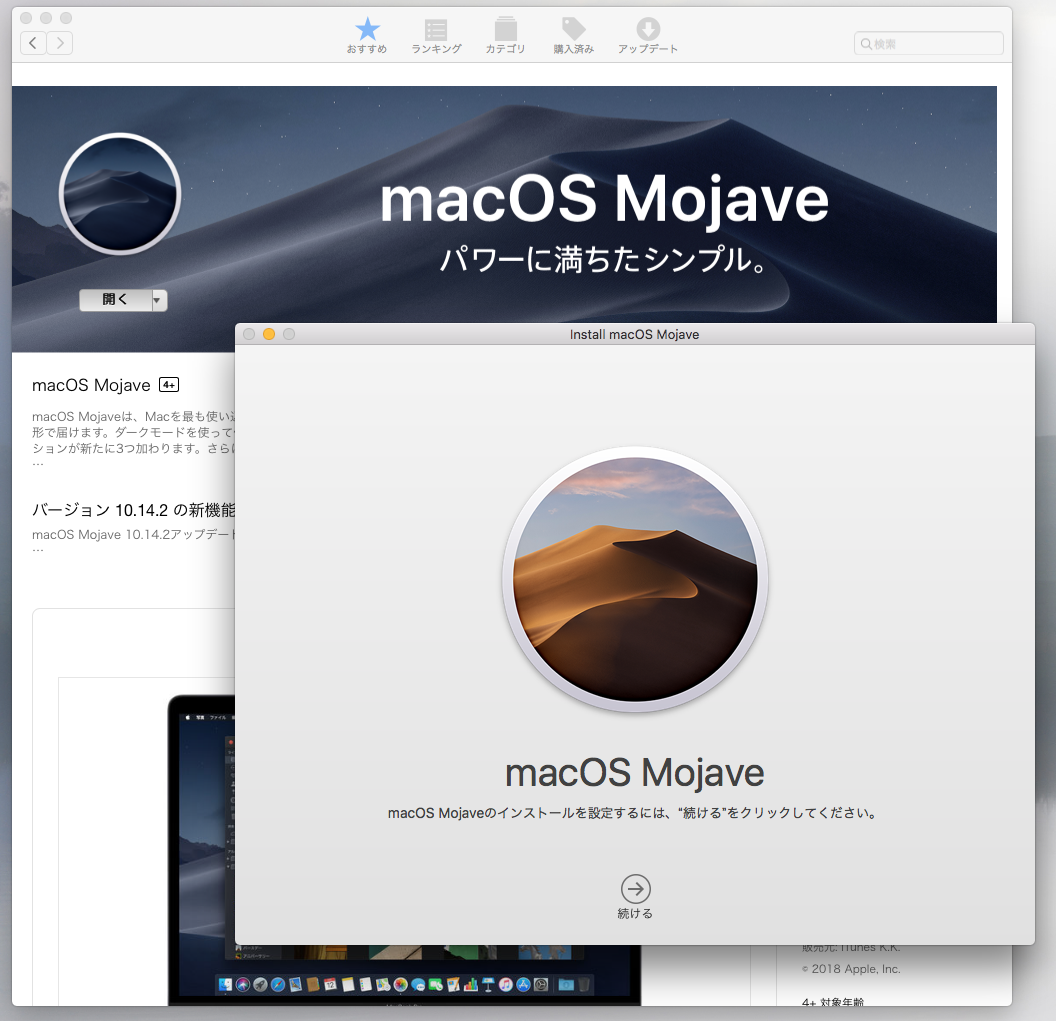
「macOS Mojave」をダウンロードして、「開く」を押したら、インストールウィンドウが出てきました!
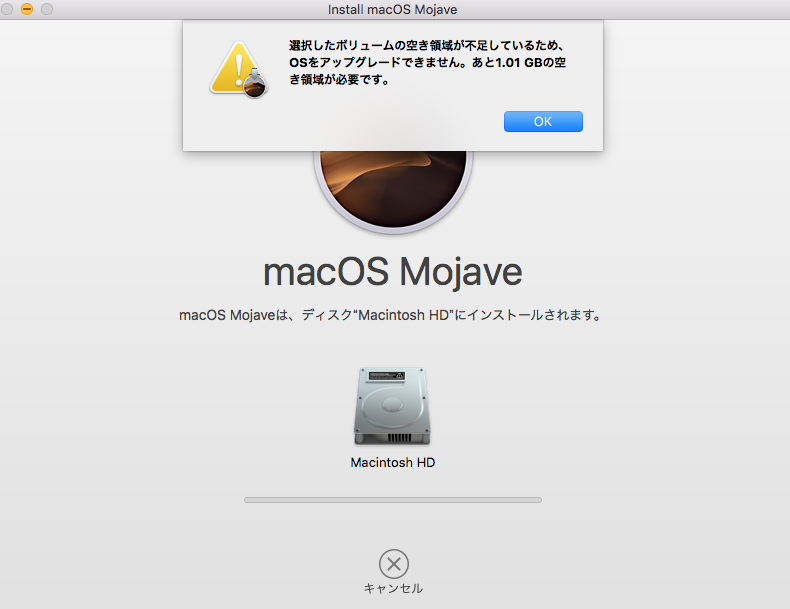
あれ、、、容量不足zzz
ディスク内を整理…っと
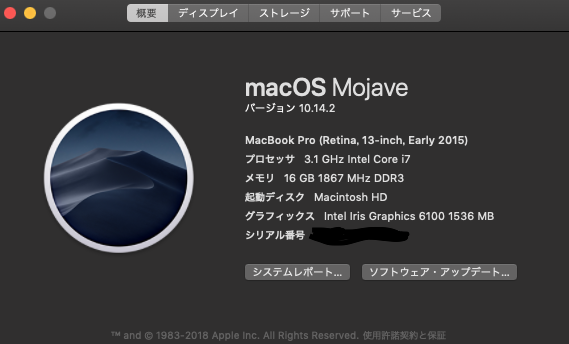
さくっとMojaveへのアップデートは完了しました(^^)
これまで放置してていごめんね、macさん><。
しかし、アップデート後、なんだか brew コマンドや xcode が変になりました
次回に解決法をまた記載します><。
[Mac] Windows Bootcamp 時の PrintScreen
Windows on Mac の時の PrintScreen キーは?
Macの上で、BootCamp で Windows を動作させているときにはにゃんと!「Print Screen」キーがありません(そらそうだ)
当然なんですけど、いつもいつも検索しては忘れて…を繰り返すので、いい加減、覚える
| 画面全体コピー | アクティブウィンドウコピー | |
|---|---|---|
| Windows | Print Screen | Alt + Print Screen |
| Windows on Mac | Fn + Shift + F11 | Fn + Shift + Option + F11 |
| Mac | Shft + Command + 3 | Shft + Command + 4 |
(Mac の Shft + Command + 4 は、画面の範囲選択です)