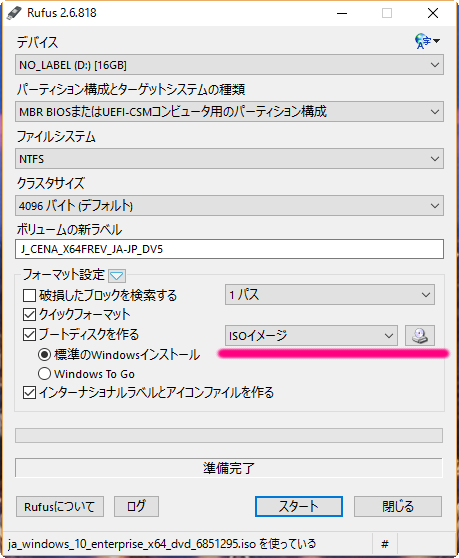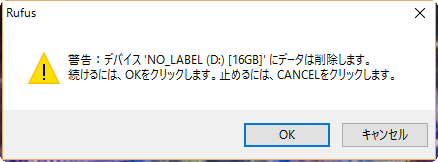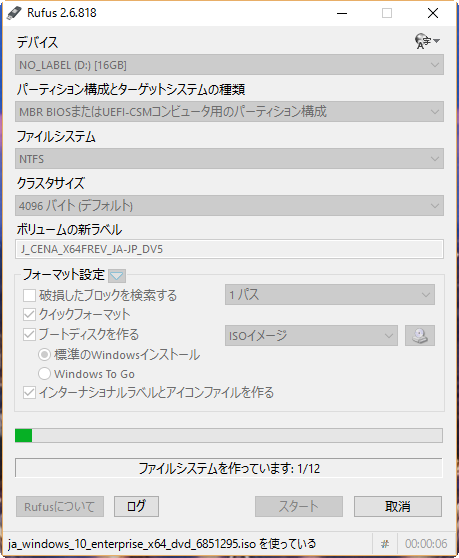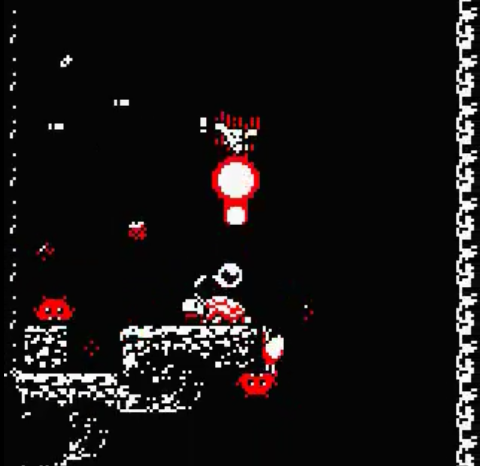[SSH] 複数キー接続のconfig記載について
前回、
[Git] Gitで利用するsshキーペアの作成、ssh接続、複数ID接続
で Gitサーバにアクセスするための ssh 接続について記載しました
その追記メモです
.\.ssh\config ファイルに記載する内容
Git アクセス に ssh を利用する際に、複数アカウントを利用したい
つまり、複数 ssh キーを利用したい
という場合についてです
もし、利用するキーの名前が id_rsa であれば
これはデフォルトで認識される名前なので、わざわざ .\.ssh\config ファイルに記載しなくても接続OKでした
つまり例えば、
- 元々 社内用 Git サーバのアクセスに id_rsa を利用していた
- 追加で、GitHub にアクセスするキー(github_rsa など別名称)を作成した
こんな場合があったとします
.\.ssh\config ファイルに記載する内容は 2. の github_rsa のものだけでOKです
もちろん、 1. の id_rsa を書いても問題ないですし、コンフィグにちゃんと記載されている方が、後々判りやすいと思いますが
無理に config に追記しなくてもわたしの環境では問題なく接続できました
参考までに~(^^)/
[Unity] PC実行時のWindowsサイズの設定の仕方&起動時フック
Unityのバグなのか、わたしの使い方が悪いのか?
PC実行時のウィンドウサイズの設定が、思うようにできなかったので
その解決メモです
PCで実行したら全画面…
Unityのプロジェクトファイルを新規作成して
“File” → “Build & Run”
を選択すると、ビルドが走り、実際に exe が実行されます
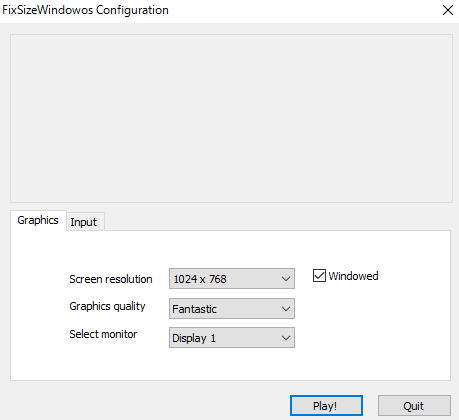
へぇ、画面解像度( Screen resolution )とか、ここで変えることが出来るんだ~
と思って解像度設定を変更し、”Play!” で起動させると、いちおう思ったサイズで起動することが出来ます
Unityプロジェクトに Plyaer Settings がある
ユーザに毎回ウィンドウサイズを選択させるのも、なんだかねぇ…ということで、ちゃんと設定したいと思います
Unityのメニューの
“File” → “Build Settings”
Build Settings を選択すると、ビルドに関する設定が変更できるようです
下にある、”Player Settings” を選択すると、
インスペクタウィンドウが出ます
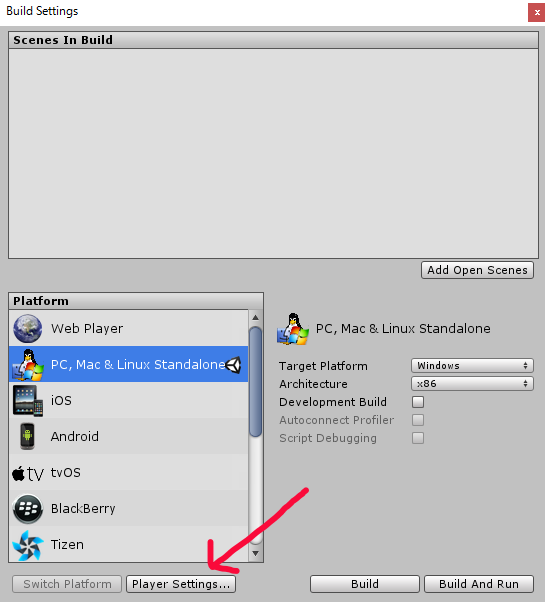
ここで、起動時の Player Settings が出来るようですが…
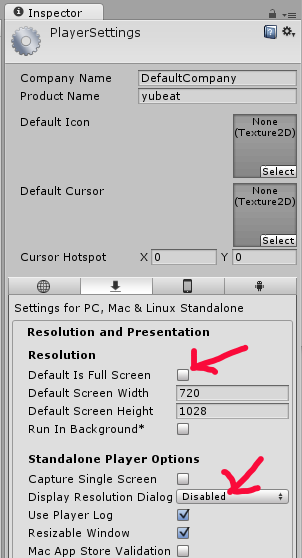
「Resolution」 の 「Default Is Full Screen」 のチェックボックスを外しましょう
ついでに、「Standalone Player Options」 の 「Display Resolution Dialog」 を 「Disable」 にしておきます
これで exe を実行するたびに 「FixSizeWindows Configuration」 は開かなくなります
「Resolution」 には、「Default Screen Width/Height」 がありますが、、、
ここで設定を変えても、ウィンドウサイズは変わりません
(なんでやねん…><)
どうやら、「前回起動したときのウィンドウサイズ」で起動するみたいです…
Development Build にしても、しなくても、結果は一緒でした
初期起動のサイズは、ここじゃないのかな…(´・ω・`)
余談ですが、ここで変えた設定は、
- .\ProjectSettings\ProjectSettings.asset
の中に、テキストファイルで保存されます
ウィンドウサイズはプログラムで変更
仕方がないので、スクリプトで記載します
Unityのメニュー Assets > Create > C# Script で新規スクリプトを作ります
わたしは適当に GameInitial と名付けました(Unity の Project 内に、GameInitial の C#ファイルが追加されます)
いーっちばん最初のゲーム起動時をフックしたい?
もちろん、ウィンドウサイズを変更したいためです
解像度が小さい/大きいなど
起動したときに、クライアント端末によってウィンドウサイズを変えたいとかあると思います
たぶん、現状の Unity 5.3系の最速フック方法は、RuntimeInitializeOnLoadMethod ではないかと…
- RuntimeInitializeOnLoadMethodAttribute
http://docs.unity3d.com/ScriptReference/RuntimeInitializeOnLoadMethodAttribute.html
ユーザがアクションを起こす前に動くらしいですが
実際やってみると、ロゴ起動画面の方が先に動くので
ほんとの意味の一番最初のウィンドウサイズは、ここでは遅いみたいです
一応サンプルコード
MonoBehaviour は無くても動くみたいです
あと、オブジェクトなどにスクリプトをアタッチしなくてもOKです
|
|
自分が知らないだけかもしれませんが、 RuntimeInitializeOnLoadMethodAttribute より早い時点で自分の処理を差し込むことは出来ないみたい…
ウィンドウサイズを指定できるコマンドライン引数がある!
結局、起動時のウィンドウサイズは結局どこで更新するんでしょうか…?
実は、飛び道具的ですが、exe の引数に渡せるみたいです…!(そこか…><
- 「Unity スタンドアロンプレイヤーのコマンドライン引数」の項 http://docs.unity3d.com/ja/current/Manual/CommandLineArguments.html
自分で作った exe の引数に
- -screen-width :幅
- -screen-height :高さ
を渡してあげればOKでした
> xxx.exe -screen-width 300 -screen-height 300
小さいスクリーンサイズで起動したのちに…
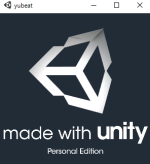
自分の指定した Screen.SetResolution サイズで起動
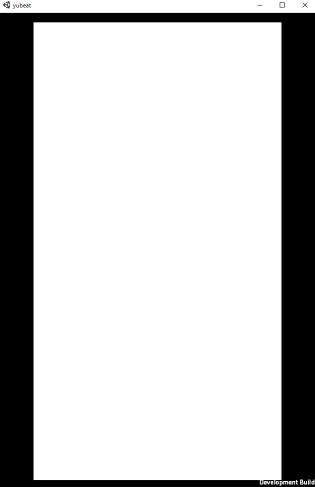
つまり、引数に自分で好きな数値を渡せるようになってるので
それと、Screen.SetResolution の指定を同じ大きさにしておけば
最初から自分自身でサイズを調整できますね
なんだろなー
なんで起動時のサイズくらい、すんなり設定できないんでしょうか…謎や~
もしかしたら、無料版では起動時のロゴを外せないようにするために、プログラマは触れないようになってるのかなー?
ともあれ、意図したことは出来るようになっているので、まぁ良しとします!
[Git] Gitで利用するsshキーペアの作成、ssh接続、複数ID接続
しょっちゅう作っては、作り方を忘れ、また検索で調べる…ということをしているので、sshキーの生成&接続について、忘れないようにメモしておきます
GitサーバへSSHキーを使って接続したい
Gitサーバに接続するには、
- http
- ssh
この2種類の接続方法があるみたいです
Git接続用のクライアントアプリは、どっちで接続するか選択できるものもあるので
Sourcetreeなどを使っていると、あまり認識してない人もいるかもしれません
今回、こんなクライアント環境で試しました
- 自端末:Windows10 x64
- Gitサーバ:GitHub
- Gitクライアントアプリ:GitExtensions
- Gitアクセスには、複数アカウントを利用している
これを試そうと思ったモチベーションは、push のたびに IDとパスワードを毎回聞かれるのがやだ、だからキーペアを利用して ssh アクセスにするんだー
というところから始まってます
GitHub のIDとパスワードをスキップして、セキュアアクセスするのだ!という方の参考になればと思います!
あと、番外編として、 非推奨ですが https アクセスでIDとパスワードを毎回聞かれないようにする方法も最後にメモしておきます
キーの生成方法 ssh-keygen
ここは普通に
公開鍵と秘密鍵を作ればいいだけなので、知ってる人に取ったら何をいまさら…になりますが、一応メモ
Gitがインストールされているなら ssh-keygen が使えますので、コマンドを打つだけ
(コマンドを打たなくても、Gitのクライアントアプリが勝手にやってくれる場合もあります)
GitBash などを起動します
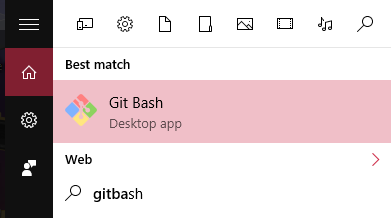
コマンドはこちら
$ ssh-keygen -t rsa
基本的には、何か聞かれてもエンターで進めばOKです
デフォルトでは c:\Users\[ユーザ名]\.ssh\** 以下に秘密鍵(id_rsa)と公開鍵(id_rsa.pub)**のキーペアが作成されます
Windowsだとキーの保存位置は c:\Users\[ユーザ名]\.ssh\ にしないといけません
わたしは、Github用のキーだと判るように、名前を github_rsa として作成しました
(既に別の用途で id_rsa を使っているからです、つまり複数アカウントを利用しています)
実行結果はこれ↓↓↓
(SHA256以下の箇所は、適当に x で書き換えています)
haruka.sao@MyPC MINGW64 ~
$ ssh-keygen -t rsa
Generating public/private rsa key pair.
Enter file in which to save the key (/c/Users/haruka.sao/.ssh/id_rsa): /c/Users/haruka.sao/.ssh/github_rsa
Enter passphrase (empty for no passphrase):
Enter same passphrase again:
Your identification has been saved in /c/Users/haruka.sao/.ssh/github_rsa.
Your public key has been saved in /c/Users/haruka.sao/.ssh/github_rsa.pub.
The key fingerprint is:
SHA256:xxxxxxxxxxxxxxxxxxxxxxxxxxxxxxxxxxxxxxxxxxx haruka.sao@MyPC
The key's randomart image is:
+---[RSA 2048]----+
| x |
| x |
| x |
| x |
| x |
| x |
| x |
| x |
| x |
+----[SHA256]-----+
haruka.sao@MyPC MINGW64 ~
$
キーペアができたできた
SSHキーをGitHubに登録
c:\Users\[ユーザ名]\.ssh\ に保存された id_rsa.pub (わたしの場合はgithub_rsa.pub)を GitHubに登録します
自分のアカウントの Settings > SSH and GPG keys > New SSH key をクリックすると、先ほど作った公開鍵を登録することができます
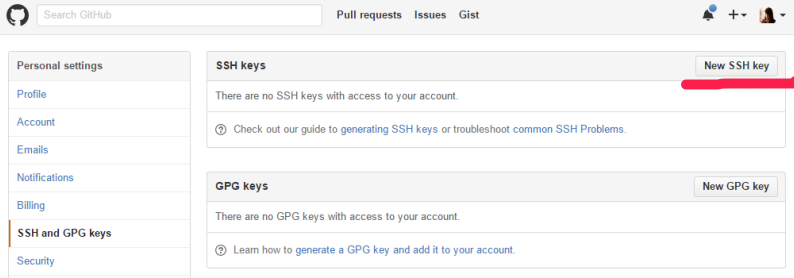
先ほど作った id_rsa.pub 公開鍵を登録しましょう!
くれぐれも id_rsa の秘密鍵の方ではないので、お間違え無く!
id_rsa.pub の中身を見ればわかりますが、「ssh-rsa ……」 から始まっているファイルになります
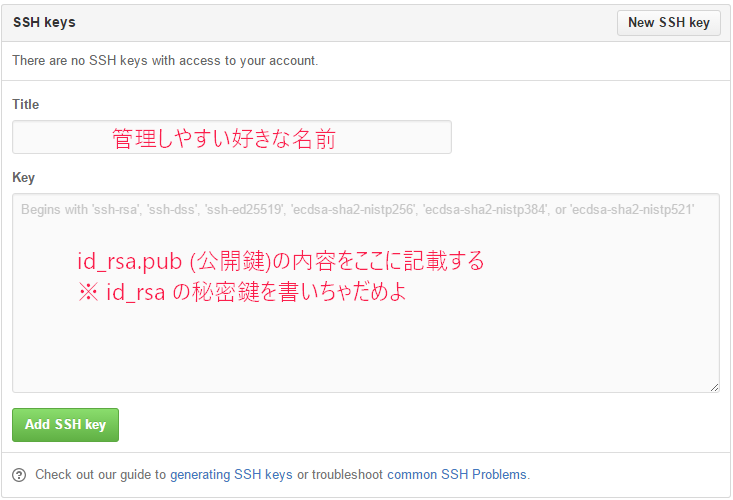
登録すると、こんな感じの記載になります
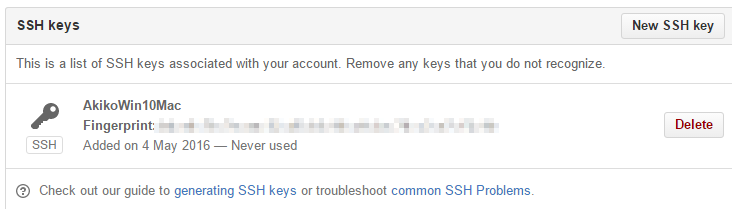
最後に、自分の秘密鍵が c:\Users\[ユーザ名]\.ssh\ に設置されていることを再確認!
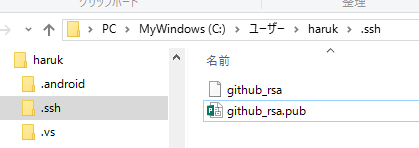
OpenSSH モード
GitExtensions で ssh 接続したい場合、
私的にはお勧めなのは、OpenSSHモードにすることです
※ PuTTYアクセスは、PuTTYの独自フォーマットのキーを登録するなどが必要ですので、わたしは利用をやめました
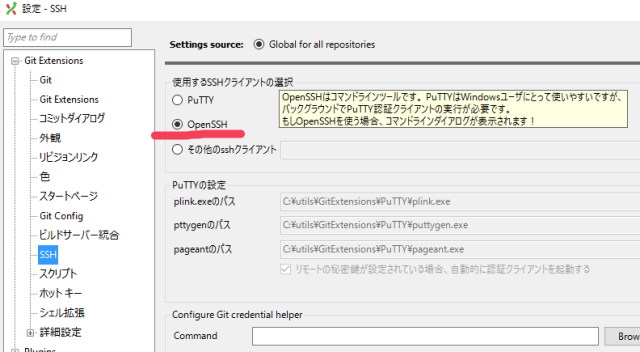
これで下準備はOK!
PCから ssh で接続テスト
Git bash で接続テストしてみましょう
さっきの Git bash で、リポジトリの下まで移動します
もしくは、GitExtensions から起動すると、初期ディレクトリはそのリポジトリの下になります
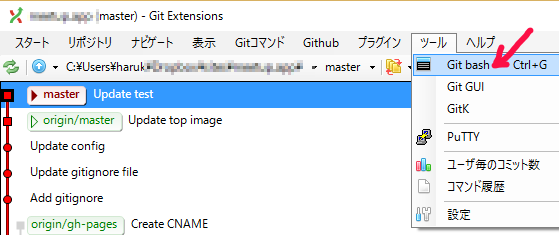
確認パターンは2パターンあります
(パターン1) id_rsa で登録している ssh キーを利用する場合
このコマンドで確認します
|
|
id_rsa というファイル名を、ssh 接続では自動的に認識するようです
初回は、known_hosts に GitHub サーバを登録するよ?と聞いてくるので、 yes を入力します
Hi [GitHubユーザ名]! You’ve successfully authenticated, but GitHub does not provide shell access.
が表示されればOKです
わたしの実行結果はこちら↓↓↓
$ ssh -T git@github.com
The authenticity of host 'github.com (192.30.252.122)' can't be established.
RSA key fingerprint is xx:xx:xx:xx:xx:xx:
Are you sure you want to continue connecting (yes/no)? yes
Warning: Permanently added 'github.com,192.30.252.122' (RSA) to the list of known hosts.
Hi h-sao! You've successfully authenticated, but GitHub does not provide shell access.
known_hosts ファイルがこんな感じで作られました
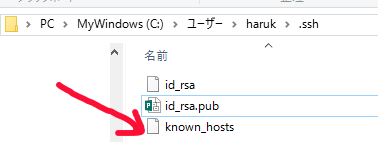
(パターン2) 独自の名前で作った ssh キーを利用する場合
わたしの場合は、先ほど github_rsa という名前でキーを生成したので、こちらのパターンになりました
まず、 github_rsa という独自名称を ssh アクセス時に認識させる必要があります
c:\Users\[ユーザ名]\.ssh\ 直下に config という名前のファイルを作成します
※この部分は、Gitうんぬんは関係のない、ssh 接続の話です
Windows の ssh 接続では c:\Users\[ユーザ名]\.ssh\config はすべてのSSH接続で共有されます
c:\Users\[ユーザ名]\.ssh\config の内容はこんな感じです
Host my.github.server
HostName github.com
Port 22
User h-sao
IdentityFile ~/.ssh/github_rsa
TCPKeepAlive yes
IdentitiesOnly yes
- Host
アクセス識別子なので、どんな名前でもOK - HostName
実際にアクセスするアドレス - Port
アクセスするポート番号、ssh(Secure Shell)の番号
OpenSSHのデフォは22番なので、わざわざ書かなくてもいいのですが一応記載 - User
GitHubユーザ名を入れます - IdentityFile
利用する ssh 秘密鍵ファイルのパス - TCPKeepAlive:yes
これもデフォは yes なのですが、念のため - IdentitiesOnly:yes
.ssh/config の設定を増やしていくと「Too many authentication failures」が出ることがあるらしいです、変なエラーはやなので、あらかじめ設定しておきます
<参考リンク>
SSHに公開鍵認証で接続する際に Too many authentication failures が出る - 6vox
http://blog.6vox.com/2014/11/ssh-too-many-authentication-failures.htmlOpenSSH ssf_configの設定項目 - Life with IT
http://l-w-i.net/t/openssh/conf_001.txt
ここまで準備したら、接続テストしましょう
config に設定した名前で Host の名称アクセスすることが出来ます!
|
|
うまくいくと、パターン1と同じように、known hostに登録するかどうかを聞かれて、ファイルが作成されます
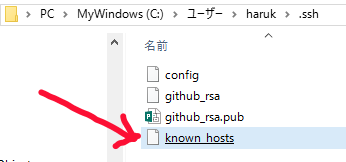
また、
Hi [GitHubユーザ名]! You’ve successfully authenticated, but GitHub does not provide shell access.
こんな感じで、自分のGitHub名でアクセス出来たことが判ります
いちおキャプチャ置いときます
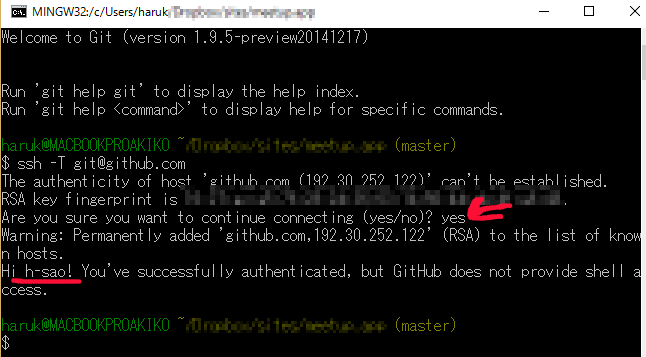
これで、クライアントPCから GitHub に IDとパスワードを利用せずに接続することが出来ました!
まだGitExtensions から ssh アクセスは出来ない
さて、この状態で、GitExtensions のプッシュボタンを押して Pushしようとしても、IDとパスワードを聞かれます
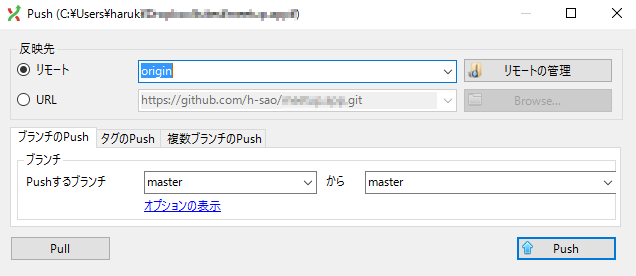
Pushボタンを押すと…
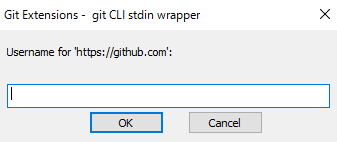
GitHub のアカウントとパスワードを聞かれます…
どうやら https アクセスがデフォルトみたいです
ちゃんと自身の Git リポジトリに ssh 接続するんだよー
を認識させてあげないといけません
Git リポジトリに ssh 接続設定を教える
Git リポジトリの設定を Git bash のコマンドで見ることが出来ます
$ git config -l
これらの設定は、Git リポジトリ直下にある .\.git\ 以下にあります
この下の config ファイルなどを直接編集しても反映されますが、コマンドを使った方が良いでしょう
わたしの場合の実行結果はこちら
haruk@MACBOOKPROAKIKO ~/xxx (master)
$ git config -l
core.symlinks=false
core.autocrlf=true
color.diff=auto
color.status=auto
color.branch=auto
color.interactive=true
pack.packsizelimit=2g
help.format=html
http.sslcainfo=/bin/curl-ca-bundle.crt
sendemail.smtpserver=/bin/msmtp.exe
diff.astextplain.textconv=astextplain
rebase.autosquash=true
user.name=Sao Haruka
user.email=xxx@yyy.tmp.com
core.autocrlf=True
core.excludesfile=C:\Users\haruk\Documents\gitignore_global.txt
core.editor="C:/utils/GitExtensions/GitExtensions.exe" fileeditor
merge.tool=kdiff3
diff.guitool=kdiff3
difftool.kdiff3.path=C:/utils/KDiff3/kdiff3.exe
mergetool.kdiff3.path=C:/utils/KDiff3/kdiff3.exe
core.repositoryformatversion=0
core.filemode=false
core.bare=false
core.logallrefupdates=true
core.symlinks=false
core.ignorecase=true
core.hidedotfiles=dotGitOnly
remote.origin.url=https://github.com/h-sao/xxx.git
remote.origin.fetch=+refs/heads/*:refs/remotes/origin/*
branch.master.remote=origin
branch.master.merge=refs/heads/master
上記の「remote.origin.url」が Git サーバにアクセスするときの URL になるので、これを ssh でアクセスするように変更します
デフォルトの id_rsa を利用するときは
git@github.com:[ユーザID]/[リポジトリ].git
を設定します
|
|
id_rsa じゃない、別名の ssh キーファイルを利用するときの設定は
[Host名]:[ユーザID]/[リポジトリ].git
になります
|
|
GitExtensions で Push してみましょう
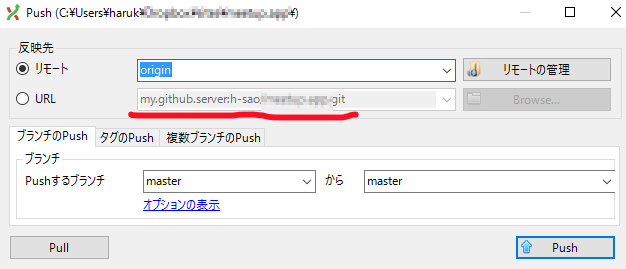
URL の表記がちょっと変わりましたね
無事、IDとパスワードを聞かれることなく、プッシュが成功しているはずです\(^o^)/
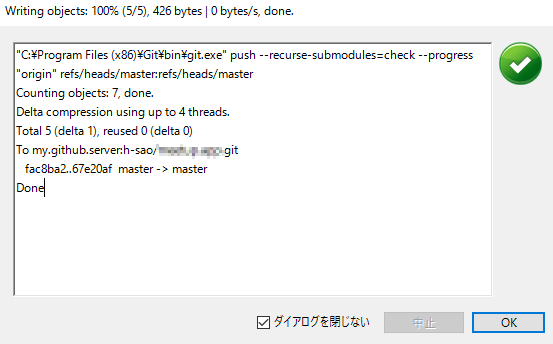
やったー
<参考リンク>
- gitHubでssh接続する手順~公開鍵・秘密鍵の生成から~ - Qiita
http://qiita.com/shizuma/items/2b2f873a0034839e47ce
(番外編) httpsアクセスでIDとパスワードを聞かれないようにする
ええ、今回、本当に色々と試しましたとも…
ssh ではなく https アクセスで、毎回アカウント情報を入力しない方法も調べました
あまりセキュアじゃないので、お勧めできませんが
一応記載しておきます
$ git config -l
で調べた 「remote.origin.url」 の初期の記載はこれでした
remote.origin.url=https://github.com/h-sao/xxx.git
この https アクセスの URL 中に、IDとパスワードを埋め込めばOKです
https://[ユーザID]:[パスワード]github.com/h-sao/xxx.git
やってみたけど、パスワードが丸々画面に表示されるので、よくないです…
確かに、ssh キーファイルなど用意しなくてもいいので、便利ではありますが…><;
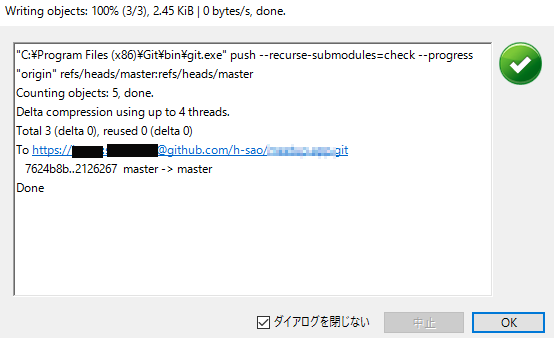
利用は自己責任でお願いします
<参考リンク>
- Windowsにgitをインストールしてgithubにpushするまで - karakaram-blog
http://www.karakaram.com/git-install
追記記事書きました(2016/5/9)
- [SSH] 複数キー接続のconfig記載について
http://h-sao.com/blog/2016/05/09/add-ssh-config-for-git/
[勉強会] ebisu_effective_modern.cpp vol.3やりますよ
ebisu_effective_modern.cppって?
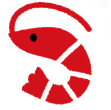
東京の恵比寿でC++について、みんなの意見を聞きながら本を読み進める勉強会を開いています
昔、大阪でC++の読書会を開催していたのですが、それが結構役に立って面白かったので、東京でも開催してみよう!と思い、始めてみました
ebisu_effective_modern.cpp vol.3
2016/3/31 (木) 20:00-21:30 東京恵比寿
http://ebisu-effective-modern-cpp.connpass.com/event/29324/ちなみに大阪はこちらで絶賛開催中ですよ~!
大阪C++読書会
http://cpp-osaka.connpass.com/
ネタが無いと勉強や会話もしずらいので、
「Effective Modern C ーC11/14プログラムを進化させる42項目」 を元に進めています
今回は、5章 右辺値参照、ムーブセマンティックス、完全転送 について…
前回の vol.2 では、基本的なムーブの動きを簡単に抑えた程度になったので、あまり深いところまでは進めませんでした
書籍の内容にぐいぐい追いつけるように頑張りますよ~
興味ある方はどうぞ、お気軽にお越しください(^^)/
[Mac] Windows Bootcamp 時の PrintScreen
Windows on Mac の時の PrintScreen キーは?
Macの上で、BootCamp で Windows を動作させているときにはにゃんと!「Print Screen」キーがありません(そらそうだ)
当然なんですけど、いつもいつも検索しては忘れて…を繰り返すので、いい加減、覚える
| 画面全体コピー | アクティブウィンドウコピー | |
|---|---|---|
| Windows | Print Screen | Alt + Print Screen |
| Windows on Mac | Fn + Shift + F11 | Fn + Shift + Option + F11 |
| Mac | Shft + Command + 3 | Shft + Command + 4 |
(Mac の Shft + Command + 4 は、画面の範囲選択です)
[Unity] 2D Spriteにシェーダーをかける
今年の初めに、「Game a Week」という開発手法がすごい!っと書きました
とりあえず、週に一度は成果物を公開する、の部分を真似してみようかなと
(やってみて気が付きましたが、実は1週間って、結構長いです)
今をトキメクGame Engine: Unity について、去年から触る機会があり、ポチポチとやっております
そしてこれは既知の情報ですが、先週は2Dスプライトにシンプルなグラデーションのシェーダーを適用してみました
やってみると判るのですが、Unity ではスプライトにシンプルシェーダーだけを適用しようと思っても出来なくて、
先に結論を書いておくと、スプライトとして扱う場合は必ず何かしらのテクスチャアセットが必要でした
そのメモと感想文になります
2016年1月11日現在、Unityのバージョンは 5.3.1 です
Unity のシェーダー言語:ShaderLab
Unity のシェーダーは 「ShaderLab」 という Unity オリジナルのシェーダー言語で記載することになります
といっても HLSL のラッパーのような言語なので、Unity で使うときのお作法であり、Unity と シェーダーの仲介役の言語、と思って良いみたい
最小限の ShaderLab
最小限の ShaderLab の枠組みはこんな感じ
(これより削ると、エラーが出た)
// BG_shader.shader
// 最小限の ShaderLab
Shader "Custom/BG_shader" {
SubShader
{
Pass {}
}
}
実際に、このカスタムシェーダーをマテリアルに適用するとこんな感じ
![]()
何もしないマテリアルを作ることが出来ました
シンプルなグラデーション
今回、ゲーム背景を単純なカラーグラデーションにしようと思ったので、そういうシンプルシェーダーを書いていきます
// BG_shader.shader
// 黄色くグラデーションする
Shader "Custom/BG_shader" {
SubShader
{
Pass{
CGPROGRAM
#pragma vertex vert
#pragma fragment frag
// VS2015のグラフィックデバックON
#pragma enable_d3d11_debug_symbols
struct VertexInput {
float4 pos: POSITION; // 3D空間座標
float2 uv: TEXCOORD0; // テクスチャ座標
};
struct VertexOutput {
float4 v: SV_POSITION; // 2D座標
float2 uv: TEXCOORD0; // テクスチャ座標
};
// 頂点 shader
VertexOutput vert(VertexInput input)
{
VertexOutput output;
output.v = mul(UNITY_MATRIX_MVP, input.pos);
output.uv = input.uv;
return output;
}
// ピクセル shader
fixed4 frag( VertexOutput output) : SV_Target
{
float2 tex = output.uv;
// 黄色→白色のグラデーション
return fixed4( 1.0, 1.0, 1.0 - tex.y, 1.0);
}
ENDCG
}
}
}
ちょっとマテリアルではわかりにくいですけど、一応、線形にグラデーションされています
![]()
2D Sprite に適用する方法
シンプルなシェーダーとマテリアルが出来たので、実際に、Sprite に登録します
Sprite と Material だけでは足りない
ただし、ちょっとここでクセがあって、このマテリアルを Sprite にアタッチしても、何も起こりません
それどころか、ワーニングメッセージが…
![]()
Material does not have a _MainTex texture property. It is required for SpriteRenderer.
あら…
Sprite Renderer に登録するマテリアルには、テクスチャが必要ということみたいです
シェーダーに戻って、言われているとおり、 _MainTex にテクスチャを登録します
// BG_shader.shader の Properties を追加
Properties
{
_MainTex( "2D Texture", 2D ) = "white" {}
}
テクスチャを登録できるし、デフォルトでは white テクスチャを使いますよ。という意味になります
ちなみに、_MainTex() の内蔵テクスチャには
- white
- black
- gray
- bump
の4種類が用意されています
* ShaderLab: Properties - Unity Documentation
http://docs.unity3d.com/Manual/SL-Properties.html
![]()
マテリアルにテクスチャを持つ設定にしました
Sprite には、ベースとしてリアルな Texture が必要
Sprite のワーニングも消えたのですが、やはりシーンに Sprite object が表示されません
![]()
どうやら、Sprite はあくまで、テクスチャ画像を表示させるための機能に特化しており、マテリアルだけでは動作しない様です
仕方がないので、Sprite 用のテクスチャを用意します
サイズ感がよくわからなかったのですが、 white.jpg という 8*8 のテクスチャを Assets の下に入れました
Sprite の Inspector にて、Sprite Rendere > Sprite にて white テクスチャを選択します
あぁ…これ、デフォルトで白いテクスチャくらい、システムで用意してほしいなかと思いましたが、まぁしょーがないです
でたー
![]()
まとめ
シンプルな 3D model では
- Mesh Renderer
→ Material (たとえば Standard Shader)
→ Texture
という構造なので、
2D Sprite では
- Sprite Renderer
→ Material or Texture
なのかなーと思っていたのですが、実際には
- Sprite Renderer
→ Material
→ Texture (Shader の _MainTex() )
→ Sprite
→ Texture (リアル画像)
という構造が必要でした
これを受けて、
「え、シンプルなシェーダーのみを適用したいなら、
Sprite でなくて 3D Plane Model にしたらいいんでない?」
という疑問が出てきましたが、
実際のゲーム制作においては、シチュエーション依存ですかね…
今回のわたしの場合は、Sprite を採用しました
この記事の Unity プロジェクト(ソース、アセット)を Github に置いておきます
https://github.com/h-sao/UnitySampleCode/tree/master/SpriteGradationalShader
何かの参考になれば幸いです
[Utility] ISOファイルからBoot用USBを作成するアプリRufus
Windows10 の isoファイルからUBSインストールメディアを作りたいと思ったときに、便利なソフトを見つけました
実際は、「USB ブート 作成」などなどで検索すれば、やり方はいくらでも載ってるんですけど
省コストで、ぱぱっとやりたいことを実現してくれたので、紹介しておきます
- Rufus
http://rufus.akeo.ie/
このソフトを使ったら、簡単にUBSインストールメディアを作成出来ます
配布されているアプリはEXE単体のみ!
2016年1月6日現在、バージョンは Rufus2.6 で、”rufus-2.6.exe” のみで動作します
シンプルで良いですね
利用した感じは以下のような雰囲気でした
ISOイメージを選択
USBの元データ消しちゃうよーの警告
UBSインストールメディア作成中
日本語にも対応しているし、お手軽でおススメです
[Diary] 2016年もよろしくお願いします
遥佐保(はるか・さお)です
今年もよろしくお願いしますと共に、去年から気になっていることも踏まえて、記載しています
MSMVP 2016年1月度受賞
今年もマイクロソフトさまより MVP を再受賞させて頂きました
カテゴリー名称は Windows Development となります 昨年と変わらず、クライアントサイドの技術カテゴリーでの受賞となります
自分ひとりだけでは、とても活動は続けられませんでした
気さくに相談できる相手が、周りにたくさん居てくださるおかげです
プラス思考でこれからも色々な情報発信を行っていきたいと思います

コミュニティ活動
ブログ移転を機会に、自分の歴史ページを作りました
いやーよくわかりますね、自分の活動履歴が…ヽ(`▽´)/
リンクなどまだ未記載のものがほどんどですけど、頃を見て更新していきます
去年はセッション6回、勉強会主催8回/スタッフ3回でした
環境が変わったこともあり、例年よりはちょっと少なかったかも
東京生活
あまり自身のことはこれまで書いてこなかったのですが、今年は活動場所を大阪から東京に移しました
慣れたような慣れないような?まぁそれでも元気にやっています
完全に私見ですが、文化の違いを一番痛感したのは食事でしょうか…
東京はどのお店も蕎麦と寿司が美味しい気がします
逆に他の和食系は、関西とちょっと料理法が違うようで、最初はかなり衝撃的でした(^^;)
あぁ、お好み焼き定食が懐かしい限りです(^^) 東京にはありません
年越しそば、美味しかった(^ω^)
仕事が変わったので、出社時間が遅い環境になりました、朝弱いので、本当にアリガタイ…
グラフィック技術
元々コンシューマーゲームでエフェクトシステム全般(パーティクル、スプライト、フィルター系など)を担当していたので、そこでの知識が多少生かせるような形になりました
一番の衝撃は、Vulkanの低レイヤAPIを見て、まじ時代錯誤?いややわーこれ管理するのんーと(笑)
今まだ正式に情報は出ていませんが、このNVIDIAが出しているムービーはすごく判りやすくて、いい内容です
- NVIDIA SIGGRAPH 2015 Conference(英語、1時間あるよ)
https://www.youtube.com/watch?v=8xBuAdnIrJQ
Metalにしろ、これにしろ
ひとつのゲームチームで対応できる範囲を超えてる感じはあります(^^;)
インディゲーム開発者
去年はインディゲーマーの方々と知り合えたのは本当に自分にとってラッキーでした
彼らと話をしていたら、やりたいことは何なのか?→ゲーム作りに専念したい
といった、物事の真の部分(みたいなもの)を、純粋に考えられるようになりました
そこには、製品も開発言語もただの道具で、本当にやりたいことがあるなら能力は後から付いてくる
という、ごく自然で純粋な情熱が溢れていました
中でも、「Game a Week」という開発手法は衝撃的です
知ってましたか?1週間に1本、ゲームを作るのです
どんなにクソゲーでも、作る期間は1週間
そしてそれを公開すべしと
言い出したのは Rami Ismailさんらしいです、カッコいいよ…
- Game A Week: Getting Experienced At Failure
http://www.gamasutra.com/blogs/RamiIsmail/20140226/211807/Game_A_Week_Getting_Experienced_At_Failure.php
彼に触発されて作り始めたという、もっぴんさんの Downwell は本当に尊敬すべき実践ですね
社内インディ
言葉の通り、社内インディゲームを作っていました
2つチャレンジし、1つはまぁ遊べる程度になり、もう1つはモックで終了してしまいました
プログラマ(自分)と、デザイナーの人と二人でやったのは、実は初めての体験です
わたしは大人数で作った経験しかなかったのでかなり不安でしたが、意外とやれるもんやなー、と思いました
一番大事なのは、「操作デモ」と「デモゲーム」は違うということ
デモゲームは、あくまでゲームなんで、未完成でもいいからとにかく面白い要素がないとダメなんですよね…
それに比べて、単に操作できるだけのアプリは、ただのデモです
その違いを理解できる人、できない人がこの世の中にいることを痛感し、喧嘩もした年でした
この活動は、今年はもう少しピッチ上げて、一番下に書いた個人活動と共に、これからも続けていきたいです
英語
去年から職場で英会話が必要になりました
はじめは戸惑いましたが、
最近はそんなに困らなくなりました
というのは、わたしの英語力が上がったのではなく
技術的なベースをお互い持っているから、話し方のコツが判った、というオチなんですけど…
つまりカジュアルな日常会話はダメです、これ、とても難しいですね~
あと、交渉前提のディスカッションも難しい
とはいえ物おじせずにしゃべれるようになれたのは、良かったかなと思っています
引き続き、英会話の勉強しないとなーを実感しているところです
もうちょっと長い文章がしゃべれるようにならないと、これ以上は一生上達しない気がします
エレキギター
大阪で教えていただいていた先生に、帰省の際にレッスンしてもらっています
さすがに触る機会はちょっと減っちゃったけど、期間が開いてもできる練習法を教えてもらって、楽しくやってます
これもこれで続けていくぞー(^o^)
もろもろ踏まえた今年の私的キーワード
仕事では大きな案件が決まったので、今年は佳境な年になりそうです
去年は仕事で、C#ばかり触っていたので、C++のプロジェクトを作成する機会が激減しました
少し離れて思うのは、C++脳はC#では使わない能力が必要とされるので、筋トレみたいに続けとかないと辛いなぁというところでしょうか
C++の勉強会や集まりなど、筋トレは続けたいです…
あと、これは相当難しいのですが、Game a Week はチャレンジしたい…せめて4回くらいは回したいですね(低い目標のくせに、宣言してすみません
月曜0:00~日曜23:59ということなので、今日は一つ、プロジェクトを作りました
口だけの結果が伴わない最低な奴にならないように(独自ルールに変えるかもしれませんが!)チャレンジしていきます
最後に、コミュニティ活動は、メインはもちろん「オープンソース」関係
ただ、自分はサーバーサイドの人ではないので、フロントエンド系の技術がメインになると思います
今年は自分のかかわる範囲を広げて、世の中の技術を幅広く知って発信する活動を行っていきます //ビシッ
ではでは、2016年も、どうぞ、よろしくお願いします!
[Hugo] ブログ構築メモ(2)-テンプレートの更新方法(CSSはメインではない)
前回、スタティックジェネレーターのHugoを使って、GitHub Pages にブログを展開する方法を記載しました
- [Hugo]ブログ構築メモ(1)-Hugoとテンプレート
http://h-sao.com/blog/2015/09/09/HugoAndTheme/
このとき、「デザインと機能を諦めた」と書きましたが
その続きをひそかにポチポチとやっておりました…
しかし、ポチポチやる日々が辛くなり、ついにはブログ更新そのものが怠ることに…
一向に進まない理由
一人ではWebのフロントエンドのノウハウもなく、もう無理かもーと思っていたことを
@mayuki さんに相談したところ、こんなアドバイスを頂きました
CSSってイマドキ、モバイル対応などで複雑なので、デザインを一から自分で書き起こすのは辞めた方がいい
いつまでたっても、モノが出来上がらない“CSSデザイン” を触るのは最後
先に “テンプレート” を駆使して、自分なりの配置にするのがおススメ
つまり
機能のテンプレートは他から持ってこれるがデザインはあらかじめ好みのものを選ぶ方が良い
というアドバイスでした
あれ?前回わたしが書いた時には、
結局はデザインよりも機能が一番多いのがいいんでない?という発想で選びました
おお、まったく逆ですね…
デザインさておき、機能重視してたので、うまくいかなかったのか…!!!
好みっぽく、かつシンプルなテンプレート
とまぁ、素人くさい話で本当に恐縮ですが、気持ち改め、シンプルで改変しやすそうなデザインのテンプレートを引っ張ってきました
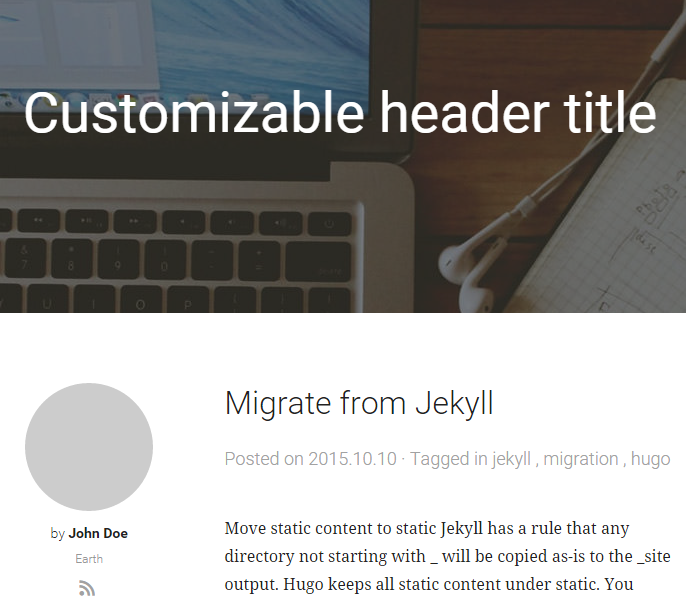
これは相談したその場で@mayuki さんが、ちゃちゃっとテストするために触ってくれたテンプレートです
彼はものの10分程度で、わたしのやりたいことを目の前でやってくれたので、とても参考になりました
ありがとうございます~(涙目)
最初に見る場所はHTMLテンプレート
やったことはまず、themes > minimalist > layouts の下を見るようにしました
わたしの環境だと C:\Users\haruk\Dropbox\sites\Blog\themes\minimalist\layouts になります
ここから必要そうな機能の、HTMLテンプレートを作っていきます
わたしの場合、以下の機能(テンプレートとなるブロックと名付けます)が不足していました
- ヘッダーに “About me” などのリンクをつけたい
- 最新ポストの表示
- タグ表示
こんな感じです
ヘッダーに直接何か書いてみる
themes > minimalist > layouts > partials > header.html がヘッダーに相当します
素人のわたしが混乱する原因として
- Hugoの機能がわからない
- テンプレートの更新方法がわからない
- CSSの更新方法がわからない
こんな感じでしょうか(+_+)
まぁHTMLタグの直書きであれば、なんとかなるだろうの勢いで、まずは、提供されている minimalist テンプレート(HTML)の中身を更新しちゃうことにします
Hugo的作法としては、管理ディレクトリ直下の layouts を更新すべきらしいのですが、色々やっているうちに訳が分からなくなるので、やめました…
もしかしたらHugoはファイル管理とか命名規則が、えいやっっっなのかもしれない?
とにかく(わたしの能力不足なんでしょうけど)思うように管理できなかった
オレオレ topbar-layer classの追加
|
|
出力結果
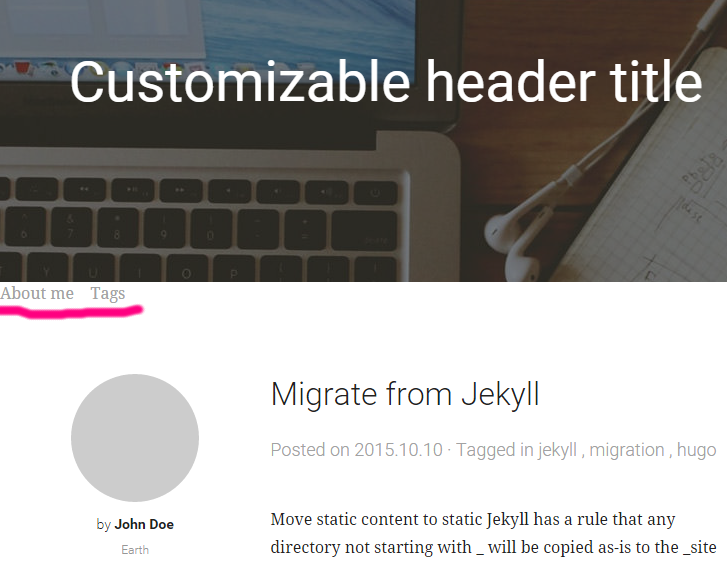
ヘッダーと本文の間に、バーを入れることが出来ました
ちなみに Hugo は、デフォルトで [サイトURL]/tags/ というタグ一覧のHTMLを生成してくれます
ブロックとして設置出来た後に、CSSを触る
勘所のある人には、こいつはなんというツマラナイことを書いてるんだ!?と思われるかもしれませんが、これも経験なんで許してください…書いててつらい…
気を取り直して、いよいよCSSを触ります
自分の追加した “topbar-layer” を追加します
といっても、同じヘッダの “transparent-layer” をコピペする気まんまんです
幸いなことに、この minimalist のテンプレートはとてもシンプルで、触るファイルは1つのみ! themes > minimalist > static > css > styles.css に、”transparent-layer” のパクリ設定を追加します
|
|
出力結果
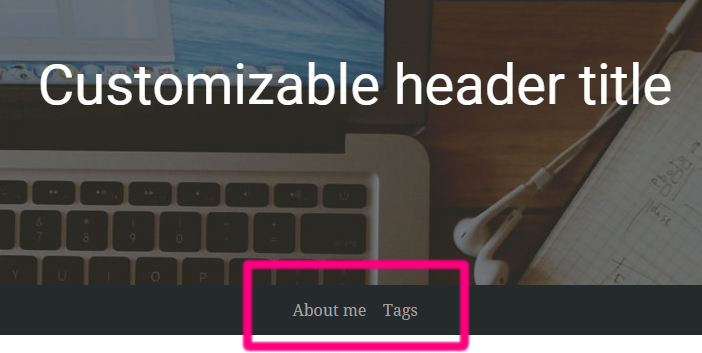
高さなど一部、自分で調整
これくらいならできた…
(私的作業コスト比)デザイン調整>テンプレート調整
わたしがプログラム目線だからかもしれませんが、実際このブログでは、出来てなかった機能(タグと最新ポスト表示)を難なく実装することは出来ました
Hugoが高機能ということ、公式ドキュメントがそこそこ充実してることなど、調べればなんとかなるもんです
- タグなどのソートの方法
https://gohugo.io/templates/list/
まぁ実は、最新投稿表示の際には、表示させたくない静的なサイト(About me ページなど) をはじいたりするために
ちょっと工夫が必要だったのですが、その話はまた今度…
とにかく、デザインをいじるのは難しい…!
テンプレートを触ることに特化し、デザインは最後の最後にちょっとだけ手を入れる
という方針が吉でした
@mayuki さん、アドバイスほんとにありがとーヽ(`▽´)/
引き続きがんばります…!
また、RSSフィードが乱れるかもしれませんが、ご容赦くださいませ…
(次回へ続く)
[勉強会] meetup app@1 でオープンソースについて発表しました
2015/11/21 Sat meetup app@1 という勉強会を開催しました
https://meetupapp.doorkeeper.jp/events/33820
- ビジネスにおけるオープンソースの利用価値
https://speakerdeck.com/harukasao/21-opensource-value
仰々しいタイトルが付いていますが、完全に私見まとめを発表させて頂きました
オープンソースだけというよりは、最後の方は、普通に製品やサービスのロードマップ、ビジネスモデル的な観点になりました
もちろんこれが全てではないと思うし、わたしはマーケティングのプロでもないので間違っているかもしれないですけど